Table of Contents
ToggleWhat is a Factory Reset?
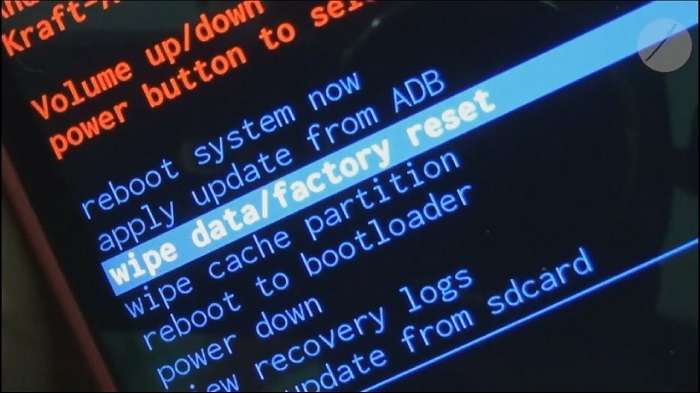
A factory reset, also known as a hard reset or master reset, erases all data and settings on your Android device. It restores the device to its original factory state, eliminating all personal data, apps, and settings.
Why Factory Reset Your Android Device?
- Troubleshooting Persistent Issues: If your device is running slow, crashing frequently, or experiencing software glitches, a factory reset can resolve these problems.
- Preparing for Sale: To ensure your personal information is removed before selling or giving away your device, a factory reset is necessary.
- Starting Fresh: If you want to clear out clutter and start with a clean slate, a factory reset can be beneficial.
Preparation Before a Factory Reset
Before proceeding with a factory reset, it’s essential to take certain steps to ensure a smooth process and avoid data loss.
Backup Your Data
A factory reset will erase all data on your device, so it’s crucial to back up important files and information.
Google Backup:
- Photos & Videos: Use Google Photos to back up your media files.
- Contacts: Sync your contacts with your Google account.
- Documents: Upload important documents to Google Drive or another cloud storage service.
External Backup:
- SD Card: Move files to an external SD card.
- Computer: Transfer files to a computer via USB connection.
Remove Google Account
Removing your Google account from your device helps avoid issues with factory reset protection (FRP) and ensures that the device is ready for a new user.
- Go to Settings > Accounts > Google.
- Select your Google account and tap Remove Account.
Charge Your Device
Ensure your device is fully charged or connected to a power source before starting the reset process. A low battery can interrupt the reset and potentially damage your device.
How to Factory Reset Android: Step-by-Step Guide
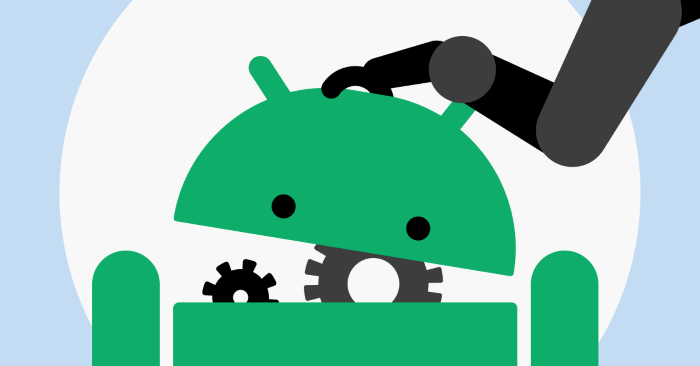
There are several methods to perform a factory reset on an Android device. The most common methods are through the settings menu and using hardware buttons.
Factory Reset via Settings Menu
- Open Settings: Tap the Settings icon on your device.
- Navigate to System: Scroll down and select System.
- Advanced: Tap Advanced to expand additional options.
- Reset Options: Select Reset Options.
- Erase All Data (Factory Reset): Tap Erase All Data.
- Confirm: Confirm your selection by tapping Reset Phone or Erase Everything.
- Enter PIN/Password: If prompted, enter your PIN or password.
- Reset Device: Tap Erase Everything to start the factory reset.
Factory Reset via Hardware Buttons
If your device is unresponsive or you can’t access the settings menu, you can use hardware buttons to perform a factory reset.
Power Off Your Device: Press and hold the power button to turn off your device.
Boot into Recovery Mode:
- Press and hold the Volume Up button and the Power button simultaneously.
- Release the buttons when the Android logo appears.
Navigate Recovery Menu:
- Use the Volume buttons to navigate the menu.
- Select Wipe Data/Factory Reset using the Power button.
Confirm: Select Yes to confirm the factory reset.
Reboot System: After the reset is complete, select Reboot System Now.
Factory Reset via Android Device Manager (Find My Device)
If your device is lost or you cannot access it physically, you can perform a factory reset remotely using Android Device Manager.
- Go to Find My Device: Visit the Find My Device website on a computer or another device.
- Sign In: Sign in with the Google account linked to your Android device.
- Select Your Device: Choose the device you want to reset from the list.
- Erase Device: Click Erase Device to initiate the factory reset.
Post-Factory Reset Considerations
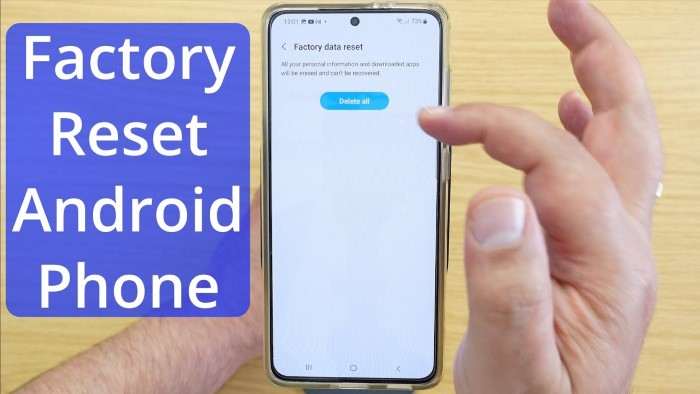
After performing a factory reset, there are several important steps to take to ensure your device is set up properly.
Set Up Your Device
- Follow Initial Setup Instructions: Your device will guide you through the initial setup process, including connecting to Wi-Fi, signing in with your Google account, and setting up security features.
- Restore Backup: If you backed up your data to Google or another service, you can restore it during the setup process.
Reinstall Apps and Restore Data
- Download Apps: Reinstall any apps you need from the Google Play Store.
- Restore Data: Use your backup to restore contacts, photos, and other data.
Update Software
- Check for Updates: Go to Settings > System > Software Update to ensure your device is running the latest software.
Troubleshooting Common Issues
Device Stuck in Boot Loop
If your device is stuck in a boot loop after a factory reset, try the following:
- Perform a Hard Reset: Repeat the factory reset process using hardware buttons.
- Check for Hardware Issues: Consult a technician if the problem persists.
FRP (Factory Reset Protection) Issues
If you encounter FRP issues:
- Sign In with Google Account: Use the Google account that was previously synced to the device.
- Contact Manufacturer Support: If you cannot bypass FRP, reach out to the device manufacturer for assistance.
Related Post:
The Ultimate Guide to Becoming an Entry-Level Software Engineer
Introduction to Glorious Model O Software
Unveiling the Mystery: Hidden Apps on iPhone
Performing a factory reset can be a powerful way to resolve issues with your Android device or prepare it for a new user. By following the steps outlined in this guide, you can ensure a smooth and effective reset process. Remember to back up your data, follow the correct reset method, and address any post-reset tasks to get your device up and running again.
If you have any questions or need further assistance, feel free to reach out or check your device’s user manual for additional support.


