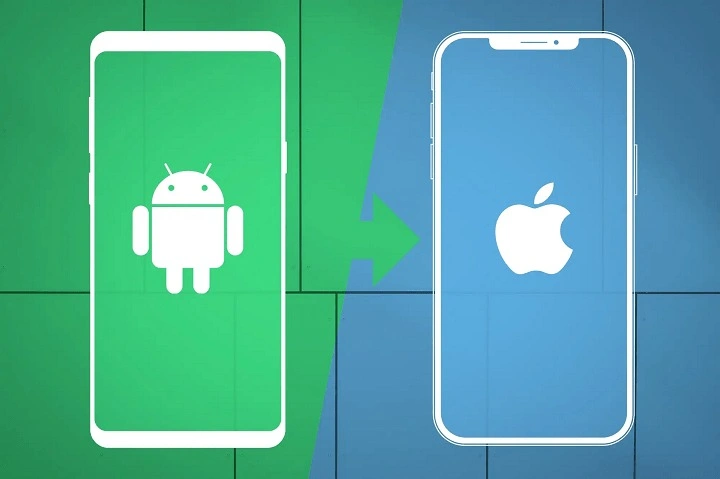In this guide, we’ll walk you through the steps to successfully transfer your data from Android to iPhone while covering tips, troubleshooting, and best practices for a smooth migration.
Table of Contents
ToggleWhy Switch from Android to iPhone?

Switching platforms is a big decision, and understanding why you might prefer iOS over Android helps solidify your choice.
- Security and Privacy: iPhones are known for their enhanced security features and tighter control over app permissions.
- Software Updates: iOS updates are consistently rolled out across all supported devices, giving users access to the latest features without delay.
- Ecosystem: If you already use other Apple products like MacBooks, iPads, or Apple Watches, integrating an iPhone into your setup can improve workflow and connectivity.
- Performance: Apple’s iPhones are optimized for performance and often outlast many Android models in terms of smooth functioning over time.
With that in mind, let’s get into the process of transferring your data from Android to iPhone.
Preparing for the Data Transfer
Before you begin the transfer process, there are a few preparatory steps to ensure everything goes smoothly.
Backup Your Android Data
It’s essential to back up your data on your Android device before starting the migration process. This ensures that you won’t lose any important information in case of unexpected issues.
- Google Backup: Navigate to Settings > System > Backup on your Android phone and make sure your data is backed up to Google Drive.
- Photos and Videos: Use Google Photos to back up your images and videos. This is handy if you prefer to transfer media manually later on.
- Contacts: Make sure your contacts are synced with your Google account.
Update Your iPhone and Android Devices
Ensure both your Android and iPhone are running the latest software versions. Updating the operating systems minimizes the risk of bugs or incompatibilities during the transfer process.
Check for Adequate Storage Space
Make sure your new iPhone has enough storage to accommodate the data you’re transferring from your Android. The transfer may not proceed smoothly if the iPhone doesn’t have adequate space for apps, media, and other files.
Using the Move to iOS App
Apple offers the Move to iOS app, a dedicated tool designed specifically to help Android users migrate to iPhones. This is the most convenient way to transfer data directly from an Android device.
How to Use Move to iOS
- Download the Move to iOS App: Head over to the Google Play Store on your Android phone and download the Move to iOS app.
- Start the Setup on Your iPhone: When setting up your new iPhone, you’ll reach a screen that asks if you want to move data from an Android device. Select Move Data from Android.
- Connect to Wi-Fi: Ensure both devices are connected to a reliable Wi-Fi network.
- Enter the Code: On your iPhone, a code will appear. Open the Move to iOS app on your Android device and enter this code.
- Select What to Transfer: The app will give you a list of items to transfer, including contacts, messages, photos, and apps. Choose what you want to move.
- Complete the Transfer: The data will begin transferring to your iPhone. This may take some time depending on how much information you’re moving. Once the transfer is complete, finish setting up your iPhone.
What Can You Transfer Using Move to iOS?
- Contacts
- Message history
- Photos and videos
- Web bookmarks
- Email accounts
- Calendars
While this app makes it easy to move most of your essential data, there are some limitations, such as app data and media purchases, which may not transfer directly.
Transferring Apps and App Data
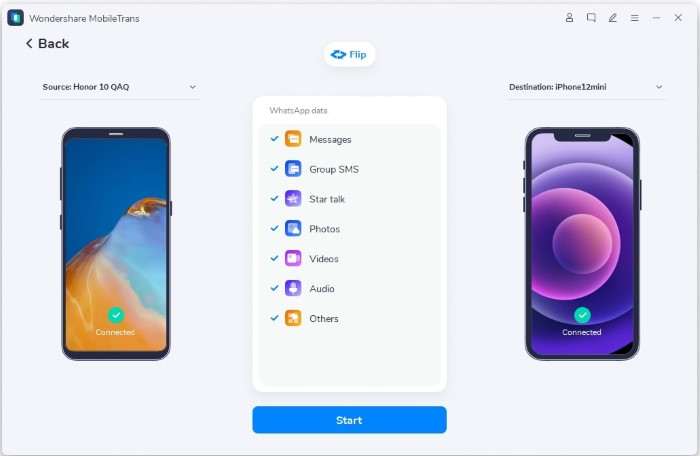
Re-Downloading Apps on Your iPhone
Although the Move to iOS app attempts to match your Android apps with their iOS counterparts, not all apps are available on both platforms. After transferring, you’ll need to download iOS versions of your apps from the App Store.
- Free Apps: Free apps that exist on both platforms, like Facebook, Instagram, or Spotify, can be downloaded directly without any additional cost.
- Paid Apps: Any paid apps you purchased on Android will need to be repurchased on the App Store unless they’re part of a cross-platform account-based service.
- App Data: Some app data, such as game progress or personal settings, may not transfer unless the app uses cloud storage. For instance, apps like WhatsApp may require manual backup and restore procedures.
Transferring Music and Media Files
If you’ve been using an Android device for some time, you likely have a collection of music, videos, and other media that you’ll want to transfer to your iPhone.
Using Google Drive or Dropbox
One easy way to transfer files is by using cloud storage services like Google Drive or Dropbox.
- Upload Media to Cloud Storage: On your Android device, upload music, videos, or other media files to a cloud storage platform like Google Drive or Dropbox.
- Download on iPhone: Once you’ve uploaded the files, download the app on your iPhone and access the files directly.
Syncing with iTunes
For music that you’ve stored locally on your Android, you can transfer these files to iTunes and then sync them to your iPhone.
- Transfer Music to a Computer: Use a USB cable to connect your Android phone to a computer. Copy your music files to a folder on your computer.
- Add Music to iTunes: Open iTunes and import the music files into your library.
- Sync with Your iPhone: Once the music is in iTunes, connect your iPhone and sync the music library to your device.
Migrating Contacts and Calendars
The Move to iOS app transfers your contacts and calendar events, but there are alternative methods in case you run into issues.
Google Account Sync
If you’ve been syncing your contacts and calendar with your Google account, you can quickly access this data on your iPhone by adding your Google account to iOS.
- Add Google Account: Go to Settings > Mail > Accounts > Add Account.
- Sync Contacts and Calendars: Select Google and log in with your credentials. Toggle on the options to sync your contacts and calendar.
Transferring Photos and Videos
Using Google Photos
If you’ve been using Google Photos on Android, it’s simple to transfer your photos and videos to your new iPhone.
- Upload Photos to Google Photos: Ensure all your photos and videos are backed up to your Google Photos account.
- Install Google Photos on iPhone: Download the Google Photos app on your iPhone and log in with your account. All your backed-up photos and videos will be available.
Using iCloud
If you want to move your media to Apple’s ecosystem, iCloud is another option.
- Manually Transfer Media: Connect your Android phone to a computer, and transfer the media files to your desktop.
- Upload to iCloud: Log in to iCloud.com and upload the photos and videos to your iCloud account. Once uploaded, they will be accessible on your iPhone through the Photos app.
Moving Messages and Call Logs
If you need to transfer SMS, WhatsApp chats, or call logs, there are specific methods for each.
SMS Transfer
While the Move to iOS app automatically transfers SMS, there are third-party apps like SMS Backup & Restore that can help if the built-in solution fails.
WhatsApp Chat Transfer
For WhatsApp chats, a built-in transfer feature allows you to move your conversations from Android to iPhone.
- Backup WhatsApp on Android: In WhatsApp, go to Settings > Chats > Chat Backup and back up your conversations.
- Use WhatsApp Transfer Tool: Follow the on-screen instructions provided by WhatsApp to move chats from Android to iPhone.
Post-Transfer Tips and Tricks
After successfully transferring your data, there are a few post-transfer steps you can take to fully enjoy your new iPhone.
Customize Your iPhone
Explore your new iPhone’s features, such as Face ID, widgets, or custom notifications. You can personalize your iPhone’s appearance with wallpapers, sounds, and widgets to make it truly your own.
Set Up iCloud Backups
Once you’re up and running, make sure to enable iCloud backups so that all your data is consistently saved and accessible.
- Go to Settings > Your Name > iCloud > iCloud Backup, and toggle it on.
Related Post:
What is Android System Intelligence? Understanding the Core Component of Your Android Device
Do AirTags Work with Android? A Comprehensive Guide
How to Check Screen Time on Android: A Comprehensive Guide
Switching from Android to iPhone doesn’t have to be a daunting process. Thanks to tools like the Move to iOS app, cloud services, and third-party apps, you can seamlessly move most of your important data. By following this guide, you’ll be able to enjoy the best of what iOS has to offer while keeping your cherished data intact.