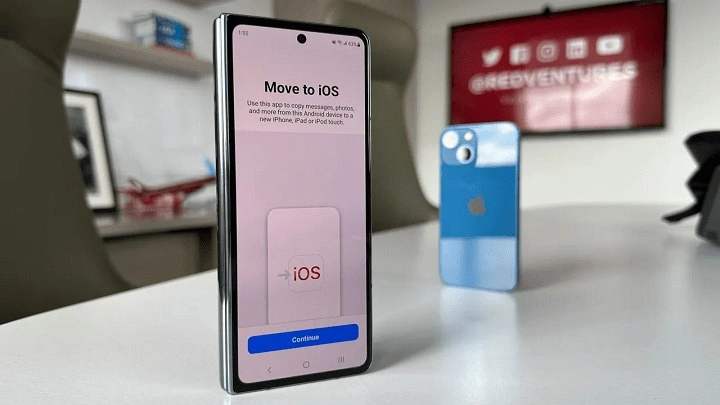Table of Contents
ToggleWhy Transfer Contacts?
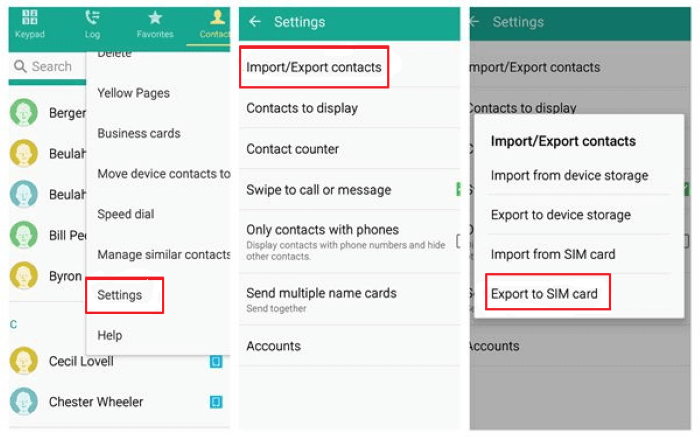
Before diving into the methods, it’s essential to understand why transferring contacts is crucial:
- Continuity: Maintain your communication without interruptions.
- Convenience: Avoid manually entering each contact.
- Efficiency: Quickly start using your new iPhone with all your existing contacts.
Methods to Transfer Contacts from Android to iPhone
Steps to Use Move to iOS
Prepare Both Devices
- Ensure your Android device is connected to Wi-Fi.
- Charge both your Android and iPhone devices.
Install Move to iOS
- On your Android device, download and install the Move to iOS app from the Google Play Store.
Set Up Your iPhone
- Turn on your new iPhone.
- Follow the on-screen setup instructions until you reach the Apps & Data screen.
- Select Move Data from Android.
Connect Devices
- Open the Move to iOS app on your Android device.
- Tap Continue on both devices.
- A 6-10 digit code will appear on your iPhone. Enter this code into your Android device.
Transfer Contacts
- Select Contacts on your Android device.
- Tap Next to begin the transfer.
- Wait for the process to complete.
Finish Setup
- Once the transfer is complete, finish setting up your iPhone.
Using Google Account Sync
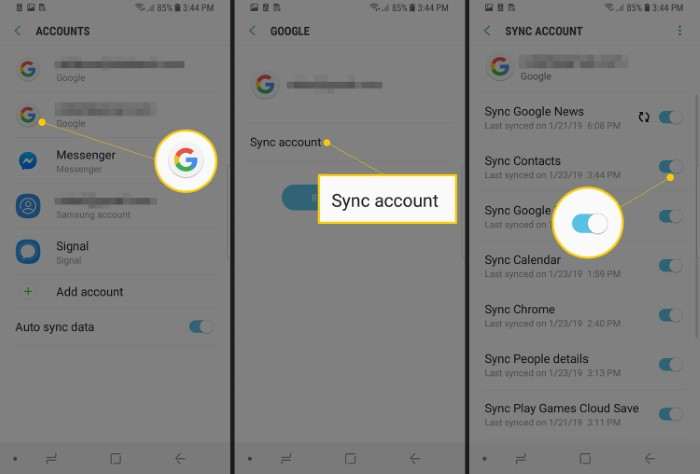
If you use a Google account on your Android device, you can sync your contacts with Google and then sync them with your iPhone.
Steps to Sync Contacts with Google
Sync Contacts with Google on Android
- Go to Settings on your Android device.
- Tap Accounts or Accounts & Sync.
- Select your Google account.
- Ensure Contacts is checked and synced.
Add Google Account to iPhone
- On your iPhone, go to Settings.
- Tap Mail > Accounts > Add Account.
- Select Google and sign in with your Google account credentials.
- Ensure Contacts is enabled in the sync options.
Export Contacts as VCF File
Exporting contacts as a VCF (vCard) file allows for manual transfer and is useful if you prefer a hands-on approach.
Steps to Export and Import VCF File
Export Contacts from Android
- Open the Contacts app on your Android device.
- Tap Menu (three dots) > Export.
- Choose Export to .vcf file.
- Save the VCF file to your device or cloud storage.
Import Contacts to iPhone
- Send the VCF file to your iPhone via email or cloud storage.
- Open the email or cloud storage app on your iPhone.
- Tap on the VCF file.
- Choose Add All Contacts when prompted.
Use Third-Party Apps
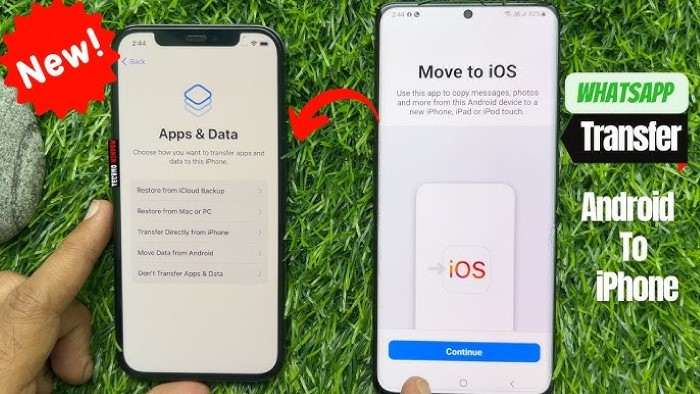
There are various third-party apps available that can assist in transferring contacts. While many of these apps are paid, they often offer additional features for a seamless transfer.
Recommended Third-Party Apps
- Copy My Data: A free app that transfers contacts, calendar, and photos.
- My Contacts Backup: Allows for backup and transfer of contacts via email.
- iMazing: A powerful tool for transferring and managing iPhone data.
Steps to Use Third-Party Apps
Download and Install the App
- Choose a reliable third-party app from the App Store or Google Play Store.
Follow the App’s Instructions
- Open the app on both devices.
- Follow the on-screen instructions to transfer contacts.
Troubleshooting Common Issues
Even with straightforward methods, issues can arise. Here are common problems and their solutions:
- Contacts Not Appearing on iPhone: Ensure you’re logged into the correct Google account or check if the VCF file was imported correctly.
- Incomplete Transfer: Verify that all contacts were selected for transfer and that both devices were connected properly during the process.
- Sync Errors: Check Wi-Fi connections and re-sync if necessary.
Additional Tips for a Smooth Transfer
- Backup Data: Always back up your Android data before starting the transfer.
- Check Compatibility: Ensure the third-party app or method you use is compatible with both Android and iPhone.
- Update Software: Keep both devices updated to the latest software versions to avoid compatibility issues.
Related Post:
Why Can’t I Download Apps? Understanding and Troubleshooting App Download Issues
A Comprehensive Guide to Removing Apps from Your Apple Watch
Comprehensive Guide to Lock Apps on iPhone
Transferring contacts from an Android device to an iPhone doesn’t have to be a complicated process. Whether you choose the Move to iOS app, sync with your Google account, export as a VCF file, or use a third-party app, each method provides a reliable way to move your contacts.
By following this comprehensive guide, you can ensure a smooth transition to your new iPhone, keeping all your valuable contact information intact.