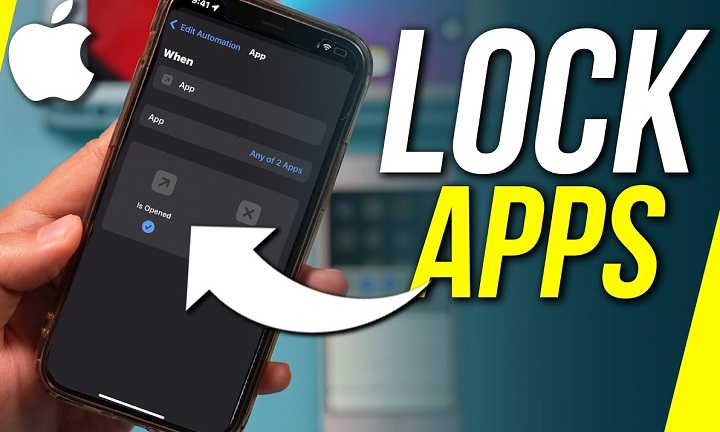Locking apps on your iPhone is a great way to enhance your device’s security and privacy. Whether you want to protect sensitive information, restrict access to certain apps for children, or simply ensure that your personal data stays personal, locking apps can be a valuable tool. In this comprehensive guide, we’ll cover everything you need to know about locking apps on an iPhone. We’ll explore various methods, including built-in features, third-party apps, and some tips and tricks to ensure your apps stay secure.
Why Lock Apps on Your iPhone?
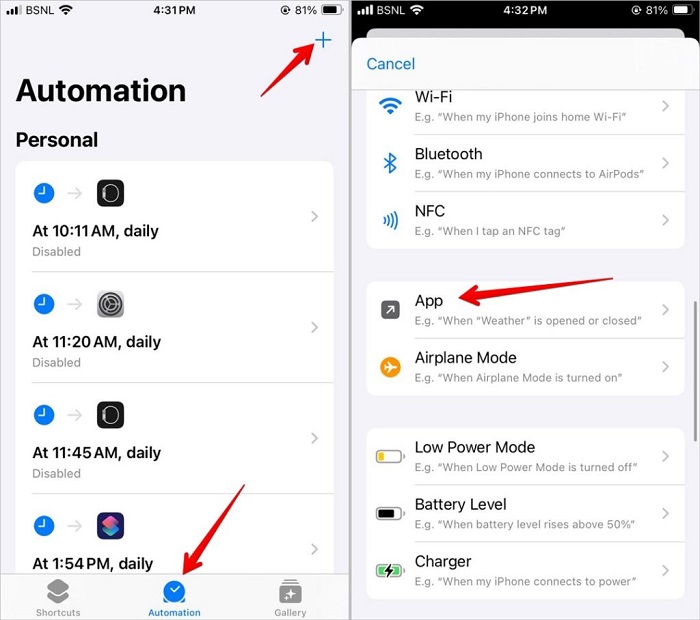
Locking apps on your iPhone can serve multiple purposes, each tailored to different user needs. Here are some compelling reasons to consider:
- Privacy Protection: Secure sensitive information such as personal messages, photos, and financial details.
- Parental Controls: Restrict access to inappropriate content or limit usage time for children.
- Prevent Unauthorized Access: Ensure that your data remains safe even if your phone is lost or stolen.
- Focus and Productivity: Avoid distractions by locking apps that tend to waste time.
By understanding the importance of app locking, you can take the necessary steps to safeguard your personal information and maintain control over your device.
Built-In Methods to Lock Apps
Apple provides several built-in features that allow you to lock apps or restrict their access. These methods are integrated into the iOS operating system and offer a high level of security.
Using Screen Time
Screen Time is a powerful feature that not only tracks your app usage but also allows you to set limits and restrictions on specific apps.
Setting Up Screen Time
- Open Settings: Go to the Settings app on your iPhone.
- Screen Time: Tap on “Screen Time.”
- Turn On Screen Time: If not already enabled, tap “Turn On Screen Time” and follow the prompts.
- App Limits: Tap on “App Limits” and then “Add Limit.”
- Select Apps: Choose the apps or categories you want to restrict.
- Set Time Limit: Set the desired time limit for the selected apps.
- Add Passcode: Go back to the main Screen Time menu and tap “Use Screen Time Passcode” to set a passcode.
Benefits of Screen Time
- Time Management: Helps manage and reduce screen time for a healthier lifestyle.
- Parental Controls: Effective for limiting children’s access to certain apps.
- Usage Tracking: Provides detailed reports on app usage.
Guided Access
Guided Access is another built-in feature that restricts your iPhone to a single app and controls which features are available. This is particularly useful for maintaining focus or for children using specific educational apps.
Enabling Guided Access
- Open Settings: Go to the Settings app.
- Accessibility: Tap on “Accessibility.”
- Guided Access: Scroll down and tap on “Guided Access.”
- Turn On Guided Access: Toggle the switch to enable it.
- Passcode Settings: Tap on “Passcode Settings” to set a passcode for Guided Access.
Using Guided Access
- Open Desired App: Open the app you want to lock.
- Triple-Click Home or Side Button: Depending on your iPhone model, triple-click the Home or Side button to start Guided Access.
- Adjust Settings: You can disable certain areas of the screen or the hardware buttons by drawing circles around them.
- Start: Tap “Start” to enable Guided Access.
Notes App Password Protection
The Notes app on your iPhone allows you to lock individual notes with a password, ensuring that sensitive information remains secure.
Locking a Note
- Open Notes App: Open the Notes app and select the note you want to lock.
- Share Button: Tap the share button (a square with an arrow).
- Lock Note: Tap “Lock Note” and set a password.
Benefits of Locking Notes
- Data Protection: Secure personal information such as passwords, confidential notes, and financial details.
- Easy Access: Quickly lock and unlock notes using Face ID, Touch ID, or a password.
Third-Party Apps for Locking Apps
While built-in methods offer substantial security, third-party apps can provide additional features and customization options for locking apps on your iPhone.
AppLock
AppLock is a popular third-party app that allows you to lock specific apps with a password, pattern, or biometric authentication.
Key Features of AppLock
- App Lock: Lock individual apps with different methods such as passwords or biometric authentication.
- Media Vault: Securely store photos and videos.
- Intruder Selfie: Capture a photo of anyone trying to access your locked apps.
Locktopus
Locktopus is another third-party app designed to lock apps on your iPhone. It offers a straightforward approach to app locking with a user-friendly interface.
Key Features of Locktopus
- App Lock: Lock any app with a passcode or biometric authentication.
- Customization: Choose different lock styles and settings for each app.
- Ease of Use: Simple and intuitive interface for quick setup and management.
Norton App Lock
Norton App Lock, developed by the renowned security company Norton, provides robust app locking capabilities along with additional security features.
Key Features of Norton App Lock
- Advanced Security: Protects apps with a secure passcode or biometric authentication.
- Ad-Free Experience: Enjoy an ad-free user interface.
- Privacy Reports: Get detailed reports on app usage and security.
Advanced Security Tips
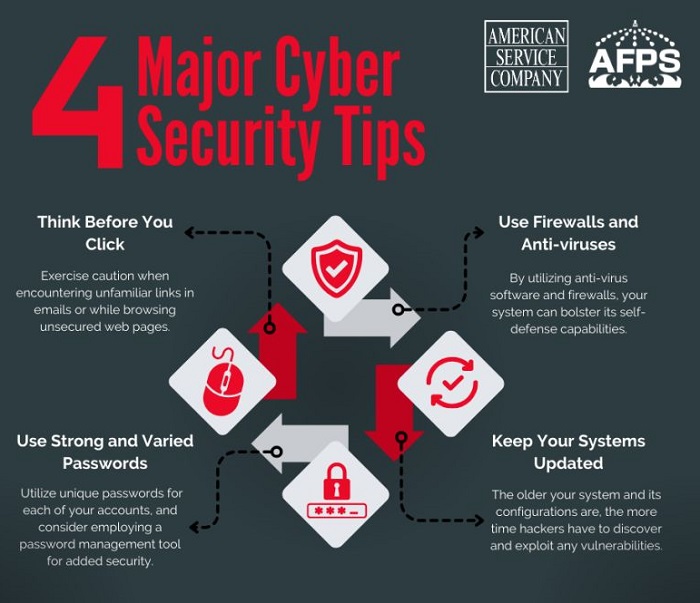
Enhancing the security of your iPhone goes beyond just locking apps. Here are some advanced tips to ensure your device and data remain secure.
Enable Face ID or Touch ID
Face ID and Touch ID provide an additional layer of security by allowing biometric authentication for unlocking your iPhone and apps.
Setting Up Face ID or Touch ID
- Open Settings: Go to the Settings app.
- Face ID & Passcode / Touch ID & Passcode: Tap on the respective option for your device.
- Set Up: Follow the on-screen instructions to set up Face ID or Touch ID.
Use a Strong Passcode
Using a strong passcode can significantly enhance your iPhone’s security, making it harder for unauthorized users to gain access.
Creating a Strong Passcode
- Open Settings: Go to the Settings app.
- Face ID & Passcode / Touch ID & Passcode: Tap on the respective option.
- Change Passcode: Tap “Change Passcode” and select a six-digit or custom alphanumeric passcode.
Two-Factor Authentication
Two-Factor Authentication (2FA) adds an extra layer of security to your Apple ID, requiring both your password and a verification code to sign in.
Enabling Two-Factor Authentication
- Open Settings: Go to the Settings app.
- Your Name: Tap on your name at the top.
- Password & Security: Tap on “Password & Security.”
- Turn On Two-Factor Authentication: Follow the prompts to enable 2FA.
Regular Software Updates
Keeping your iPhone’s software up to date ensures you have the latest security patches and features.
Updating iOS
- Open Settings: Go to the Settings app.
- General: Tap on “General.”
- Software Update: Tap “Software Update” and install any available updates.
Managing Locked Apps
Once you’ve locked your apps, it’s important to manage them effectively to ensure they remain secure and accessible when needed.
Customizing App Limits
Customizing app limits allows you to set specific restrictions on app usage, helping you manage screen time and productivity.
Setting Custom App Limits
- Open Settings: Go to the Settings app.
- Screen Time: Tap on “Screen Time.”
- App Limits: Tap on “App Limits” and then “Add Limit.”
- Select Apps: Choose the apps or categories to set limits for.
- Set Time Limit: Adjust the time limit according to your preferences.
Monitoring Usage
Monitoring app usage helps you understand how much time you spend on each app and make necessary adjustments to your usage habits.
Viewing Usage Reports
- Open Settings: Go to the Settings app.
- Screen Time: Tap on “Screen Time.”
- See All Activity: Tap “See All Activity” to view detailed reports on app usage.
Setting Up Restrictions for Children
Parental controls are essential for managing children’s access to apps and content on their iPhones.
Setting Up Restrictions
- Open Settings: Go to the Settings app.
- Screen Time: Tap on “Screen Time.”
- Content & Privacy Restrictions: Tap on “Content & Privacy Restrictions” and set a passcode.
- Configure Restrictions: Customize restrictions for apps, content, and privacy settings.
Troubleshooting Common Issues
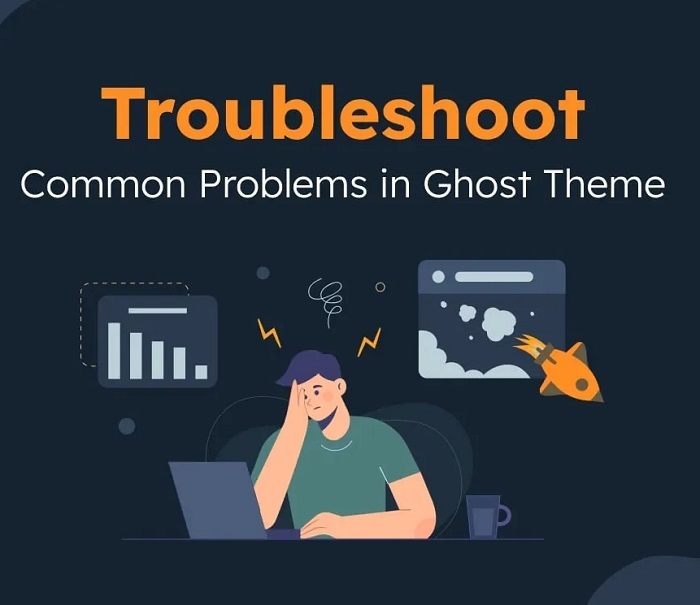
While locking apps on your iPhone is generally straightforward, you may encounter some issues. Here are solutions to common problems.
App Lock Not Working
If app locking features are not working as expected, try the following steps:
- Restart Your iPhone: Restarting your device can resolve many minor issues.
- Check Settings: Ensure that the locking features are properly configured in the Settings app.
- Update iOS: Make sure your iPhone is running the latest version of iOS.
Forgetting App Passwords
If you forget the password for a locked app, you can reset it using the following methods:
- Screen Time Passcode: If you forget your Screen Time passcode, go to Settings > Screen Time > Change Screen Time Passcode > Forgot Passcode and follow the prompts.
- Third-Party App Password: For third-party apps, refer to the app’s support documentation for password recovery options.
Bypassing Locked Apps
To prevent unauthorized bypassing of locked apps, ensure you:
- Use Strong Passcodes: Create strong, unique passwords for your Screen Time and app locks.
- Enable Biometric Authentication: Utilize Face ID or Touch ID for added security.
- Keep Software Updated: Regularly update your iPhone and apps to patch any security vulnerabilities.
Conclusion
Locking apps on your iPhone is an essential step in safeguarding your privacy and enhancing the security of your device. By utilizing built-in features like Screen Time, Guided Access, and Notes App Password Protection, or opting for third-party solutions like AppLock and Norton App Lock, you can ensure that your personal information remains protected. Additionally, implementing advanced security tips and effectively managing your locked apps will provide a comprehensive approach to maintaining a secure and efficient iPhone experience.