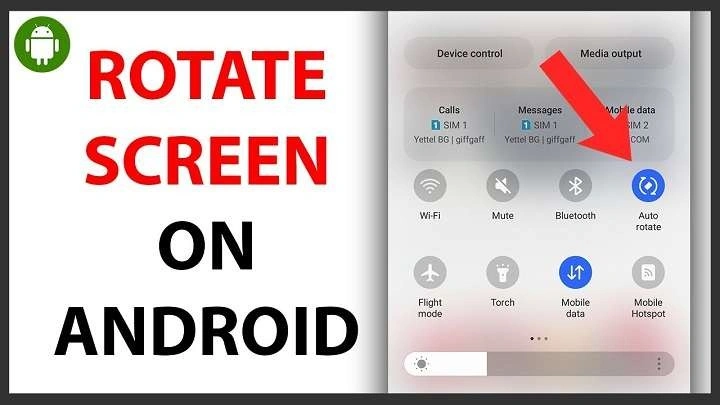In this comprehensive guide, we’ll cover everything you need to know about rotating the screen on Android, including how to enable and disable the feature, troubleshoot common issues, and provide tips for optimal use.
Table of Contents
ToggleWhat is Screen Rotation on Android?
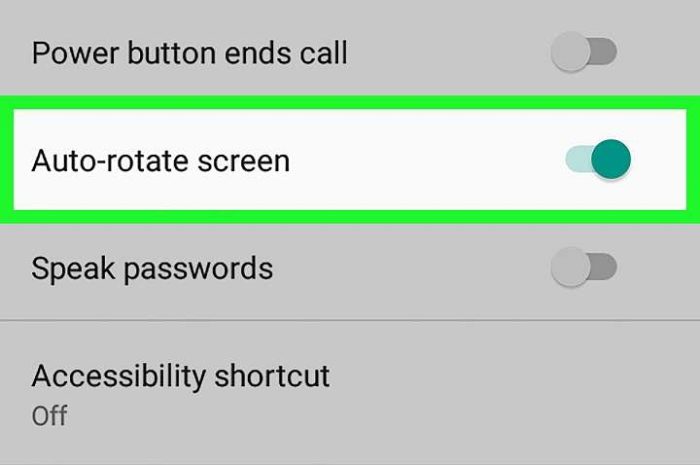
Screen rotation refers to the automatic change in the orientation of your screen based on how you’re holding your device. In portrait mode, the screen is taller than wide, while in landscape mode, it’s wider than tall. This feature makes it easier to view different types of content, such as videos, images, and text.
Most Android devices come with a built-in accelerometer, a sensor that detects the orientation of your phone and automatically adjusts the screen accordingly. However, the feature can be manually controlled, giving you the flexibility to choose when and how your screen rotates.
Why Screen Rotation is Useful
Screen rotation is more than just a cool trick; it has several practical benefits that enhance your smartphone experience.
- Better Viewing Experience: Watching videos, playing games, or reading e-books is much easier and more enjoyable when the screen is properly oriented.
- Improved Typing: Landscape mode provides a wider keyboard, which can make typing more comfortable, especially when using messaging or email apps.
- Multitasking: Many Android devices allow split-screen multitasking in landscape mode, which is perfect for productivity tasks.
- Photo and Video Viewing: Landscape mode provides a broader view when looking at photos or videos, making it a must for media-heavy apps.
How to Enable Screen Rotation on Android
If your screen isn’t rotating automatically, the feature may be disabled. Here’s how to enable screen rotation on most Android devices.
Open Quick Settings
The easiest way to enable screen rotation is through the Quick Settings menu.
- Swipe down from the top of your screen to access the Quick Settings panel.
- Look for the “Auto-rotate” icon (often represented by a rotating phone symbol).
Enable Auto-Rotate
Once you find the Auto-rotate icon:
- Tap the icon to turn it on. When it’s active, your screen will automatically rotate based on the device’s orientation.
- If you don’t see the Auto-rotate icon, you may need to swipe left or right to find it. Some devices require you to customize the Quick Settings menu to include Auto-rotate.
Test the Screen Rotation
After enabling Auto-rotate, try turning your phone sideways. The screen should automatically shift to landscape mode. If it does, the feature is working correctly.
How to Disable Screen Rotation on Android

Sometimes, automatic screen rotation can be a nuisance, especially when you’re lying down or in an awkward position where you don’t want the screen to change orientation. To disable it:
- Open the Quick Settings menu by swiping down from the top of the screen.
- Tap the Auto-rotate icon to turn it off.
With Auto-rotate disabled, the screen will stay locked in either portrait or landscape mode, depending on your current orientation.
How to Manually Rotate the Screen
Starting with Android 9 (Pie), Android introduced a more intuitive way to manually rotate the screen, even if Auto-rotate is disabled.
- Disable Auto-Rotate: First, make sure the Auto-rotate feature is off.
- Rotate the Device: Turn your device to the desired orientation (portrait or landscape).
- Manual Rotation Button: A small rotate icon will appear in the bottom-right corner of the screen. Tap it to manually rotate the screen.
This feature gives you more control over when the screen rotates, allowing you to keep it in the desired orientation without having to toggle Auto-rotate on and off.
Common Issues with Screen Rotation and How to Fix Them
Despite its usefulness, screen rotation doesn’t always work as expected. Here are some common issues and how to fix them.
Screen Rotation Not Working
If your screen isn’t rotating even though Auto-rotate is enabled, try these troubleshooting tips:
- Restart Your Device: Sometimes a simple restart can resolve software glitches.
- Check App Settings: Certain apps, like some video players or games, may override your device’s screen rotation settings. Check within the app settings to ensure it supports rotation.
- Update Your Software: If your phone’s software is outdated, it may affect screen rotation functionality. Go to Settings > System > Software Update to check for any updates.
- Test the Accelerometer: Your phone’s accelerometer may not be functioning properly. You can test this by downloading an app like “Accelerometer Sensor” from the Play Store to check if the sensor is working.
Screen Stuck in One Orientation
If your screen is stuck in portrait or landscape mode and won’t change, here’s what you can do:
- Check Auto-Rotate Setting: Double-check that the Auto-rotate feature is turned on.
- Clear System Cache: Sometimes cached data can cause issues with screen rotation. Go to Settings > Storage > Cached Data, then clear the cache and restart your device.
- Reset App Preferences: Go to Settings > Apps > Reset App Preferences. This won’t delete any data but can help resolve misconfigured settings.
Auto-Rotate Icon Missing
If you can’t find the Auto-rotate icon in the Quick Settings menu, try the following steps:
- Edit Quick Settings: Swipe down from the top of the screen to open Quick Settings, then tap the pencil icon or “Edit.” From here, you can drag and drop the Auto-rotate icon back into the menu.
- Use Device Settings: If the icon is still missing, you can toggle Auto-rotate from the Settings menu. Go to Settings > Display > Auto-rotate screen.
Screen Rotation in Specific Apps
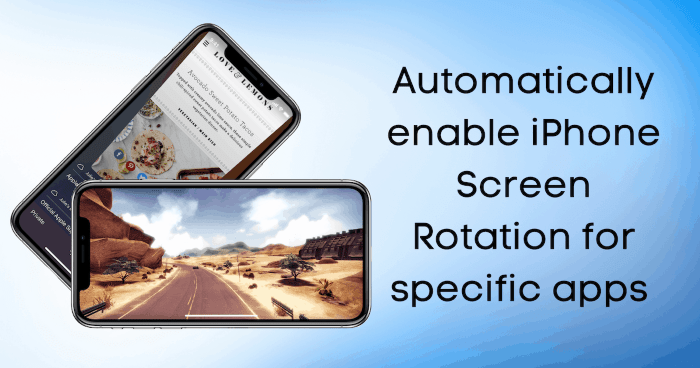
While most apps support both portrait and landscape modes, some apps are designed to work best in one orientation. Here’s how screen rotation behaves in common scenarios.
Video and Media Players
Most video apps, including YouTube, Netflix, and VLC, automatically switch to landscape mode when you play a video. However, if Auto-rotate is off, you may need to manually rotate the screen using the rotate button that appears when you turn your device.
Gaming Apps
Many mobile games are optimized for landscape mode and will automatically lock the screen in that orientation. If you’re playing a game and the screen rotation doesn’t work as expected, check the game settings to see if it supports rotation.
Home Screen and Launchers
On most Android devices, the home screen stays locked in portrait mode by default, but you can change this setting in some cases.
- Enable Home Screen Rotation: Go to Settings > Display > Home Screen, and toggle the switch for “Allow Home Screen Rotation.” This will allow the home screen to rotate with the device.
Reading Apps
E-book readers and web browsers often allow both portrait and landscape modes. Some apps, like Kindle or Google Play Books, may offer a locked orientation option in their settings for a more consistent reading experience.
Tips for Using Screen Rotation Efficiently
Screen rotation can enhance your Android experience, but it’s important to know how to manage it efficiently. Here are a few tips:
- Lock Orientation for Specific Tasks: If you’re using your phone while lying down, consider locking the orientation to prevent accidental rotation.
- Use Rotation Control Apps: Several apps allow you to fine-tune how your screen rotates. “Rotation Control” and “Ultimate Rotation Control” from the Play Store provide more customization options.
- Multitask in Landscape Mode: For larger Android devices or tablets, landscape mode allows for better multitasking, especially when using split-screen or picture-in-picture mode.
Related Post:
How to Mirror Android to TV: A Comprehensive Guide
How to Transfer Data from Android to iPhone: A Comprehensive Guide
How to Stop Pop-Up Ads on Android: A Comprehensive Guide
Knowing how to rotate the screen on Android is a fundamental yet powerful feature that can greatly enhance your interaction with your device. Whether you’re watching videos, playing games, or reading, rotating the screen to the appropriate orientation provides a better experience. By understanding how to enable and disable Auto-rotate, manually rotate the screen, and troubleshoot common problems, you can make the most of your Android’s screen rotation capabilities.
Mastering this simple feature can lead to a more enjoyable and efficient smartphone experience, allowing you to tailor your device to your needs at any given moment.