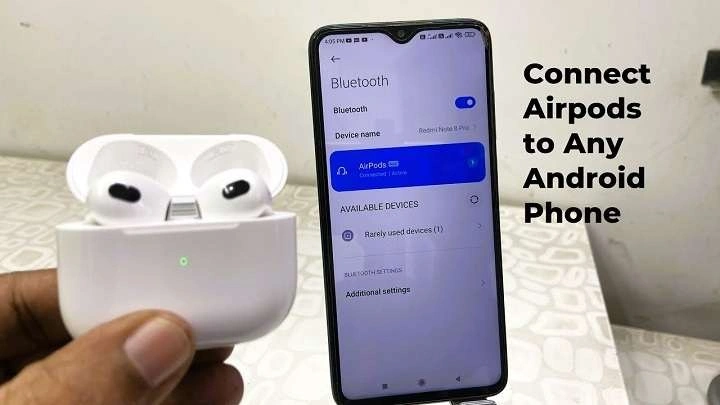Table of Contents
ToggleWhy Use AirPods with Android?

Before diving into the connection process, you might wonder why someone would use AirPods with an Android device. Here are some compelling reasons:
- Sound Quality: AirPods offer excellent sound quality that competes with many high-end wireless earbuds.
- Design and Comfort: The sleek design and comfortable fit of AirPods make them a popular choice for users.
- Universal Compatibility: Although optimized for Apple devices, AirPods work well with Android and other Bluetooth-enabled devices.
- Durability and Build Quality: AirPods are known for their durable construction and longevity.
Compatibility: Which AirPods Work with Android?
Not all AirPods are created equal, and their features may vary depending on the model. Here’s a quick overview:
- AirPods 1st and 2nd Generation: Basic wireless functionality without advanced features like noise cancellation.
- AirPods Pro: Enhanced features including Active Noise Cancellation (ANC) and Transparency Mode.
- AirPods Max: Over-ear design with premium sound quality and advanced noise-canceling technology.
Features You May Miss on Android
While AirPods work with Android, some features that are available on Apple devices might not be accessible:
- Siri Integration: Siri, Apple’s voice assistant, won’t work on Android.
- Automatic Ear Detection: AirPods won’t pause or resume playback when you remove or insert them.
- Customizable Double-Tap Function: The double-tap feature customization is limited or non-existent on Android.
- Battery Level Indicator: You may need a third-party app to monitor the battery levels of your AirPods.
Step-by-Step Guide: How to Connect AirPods to Android
Connecting AirPods to an Android device is a straightforward process. Follow these steps:
Turn On Bluetooth on Your Android Device
- Open the Settings app on your Android device.
- Tap on Connections or Bluetooth (depending on your device).
- Toggle the Bluetooth switch to the On position.
Put Your AirPods in Pairing Mode
- Place the AirPods in their charging case.
- Open the lid of the case, but keep the AirPods inside.
- Press and hold the button on the back of the case until the LED light on the front starts blinking white. This indicates that the AirPods are in pairing mode.
Connect AirPods to Android
- On your Android device, go to the Bluetooth settings menu.
- Wait for your device to scan for available Bluetooth devices.
- Look for “AirPods” in the list of available devices and tap on it.
- Once connected, you’ll hear a chime in your AirPods, confirming the successful pairing.
Maximizing AirPods Features on Android
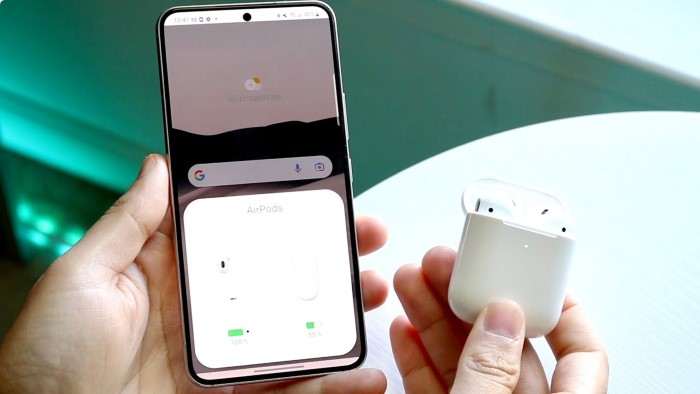
While you won’t get all the features available on Apple devices, there are ways to optimize the use of AirPods on Android. Here’s how:
Using Third-Party Apps
There are several third-party apps that can help you access some of the AirPods’ features that are missing on Android:
- AirBattery: This app shows the battery levels of your AirPods and even supports in-ear detection.
- Assistant Trigger: This app allows you to launch Google Assistant with a double-tap on your AirPods.
- Podroid: Provides basic battery level notifications and lets you customize AirPods settings.
Adjusting Sound Settings
You can enhance your listening experience by adjusting the sound settings on your Android device:
- Equalizer Settings: Use the built-in equalizer on your Android device or download an equalizer app to fine-tune your audio experience.
- Volume Boost: If the AirPods sound too quiet, consider using a volume booster app to increase the maximum volume.
Managing Calls and Notifications
AirPods can be used to manage calls and notifications efficiently:
- Answering Calls: Tap on the AirPods to answer or end calls.
- Voice Notifications: Use apps like Shouter to have your notifications read aloud through your AirPods.
Troubleshooting Common Issues
Sometimes, you might encounter issues when using AirPods with an Android device. Here are some common problems and their solutions:
AirPods Not Showing Up in Bluetooth List
- Solution 1: Ensure that your AirPods are in pairing mode by checking the LED light on the case.
- Solution 2: Restart your Android device and try scanning for Bluetooth devices again.
- Solution 3: Reset your AirPods by holding the button on the back of the case until the LED light flashes amber and then white.
Poor Sound Quality
- Solution 1: Check the Bluetooth connection and ensure that your device is within range.
- Solution 2: Clean your AirPods to remove any dirt or debris that might be affecting the sound quality.
- Solution 3: Update your Android device’s software to the latest version to ensure compatibility.
Battery Draining Quickly
- Solution 1: Disable any unused features like noise cancellation if using AirPods Pro.
- Solution 2: Ensure that your AirPods are properly stored in the charging case when not in use.
- Solution 3: Use a third-party app like AirBattery to monitor battery levels and optimize usage.
Tips and Tricks for a Better Experience

To get the most out of your AirPods when using them with an Android device, consider these additional tips:
Customizing Gestures
While customization is limited, you can still make use of some basic gestures:
- Double-Tap: Set up your double-tap to play/pause or skip tracks using third-party apps.
- Single Tap: Use single taps for answering or ending calls.
Extending Battery Life
AirPods offer decent battery life, but you can extend it further by:
- Lowering the Volume: Listening at a lower volume can help conserve battery.
- Disabling Noise Cancellation: If you’re using AirPods Pro, turning off noise cancellation can save battery life.
- Regular Charging: Keep your AirPods charged by storing them in the case when not in use.
Protecting Your AirPods
To ensure your AirPods last as long as possible, follow these care tips:
- Clean Regularly: Use a soft, lint-free cloth to clean your AirPods and case.
- Avoid Water Exposure: While AirPods are sweat and water-resistant, they are not waterproof. Keep them away from excessive moisture.
- Use a Protective Case: Consider purchasing a protective case to prevent scratches and damage.
Related Post:
Are Social Security Offices Open for Walk-Ins?
Light Bulb Security Camera: A Comprehensive Guide
Entry Level Cyber Security Jobs: Your Comprehensive Guide to Starting a Career in Cyber Security
Using AirPods with an Android device may not provide the full range of features that Apple users enjoy, but it still offers an excellent wireless audio experience. By following the steps outlined in this guide, you can easily connect your AirPods to your Android device and optimize their usage with the help of third-party apps and some handy tips.
Whether you’re listening to music, managing calls, or using them for workouts, AirPods can be a versatile addition to your Android setup. With the right apps and settings, you can enhance your listening experience and make the most of these popular wireless earbuds.