Table of Contents
ToggleUnderstanding File Deletion on Android
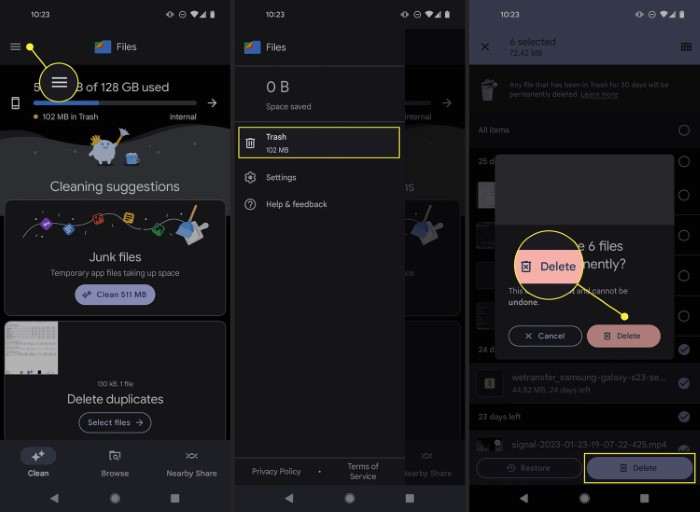
Before diving into where you can find the trash or deleted files, it’s crucial to understand how file deletion works on Android devices. When you delete a file on Android, it doesn’t immediately disappear forever. Instead, it is often moved to a temporary storage location, where it may stay until it is permanently removed or until the storage space is needed for new files.
Built-in Trash Features
Some Android devices come with built-in trash features that help users recover recently deleted files. However, the availability of this feature can vary based on the manufacturer and Android version.
Google Photos Trash
One of the most common places to find deleted items is in the Google Photos app. Google Photos has a Trash or Bin folder where deleted photos and videos are kept for 30 days before being permanently deleted.
- Accessing Google Photos Trash: Open the Google Photos app, tap on “Photos,” then tap on the “Trash” or “Bin” icon. Here, you can restore or permanently delete items.
File Manager Apps
Many Android devices come with a built-in file manager app that may include a trash feature. This is less common but still worth checking.
- Finding Trash in File Manager: Open your file manager app, navigate to the menu, and look for a “Trash” or “Recycle Bin” option.
Third-Party Apps with Trash Features
If your Android device lacks a built-in trash feature, there are several third-party apps available that offer this functionality.
Cleaner Apps
Apps like CCleaner and Files by Google often include a recycle bin or trash feature. These apps not only help manage storage but also keep track of deleted files.
- Using Cleaner Apps: Download and install a cleaner app from the Google Play Store, open the app, and look for a section related to deleted files or trash.
Cloud Storage Services
Cloud storage services such as Google Drive and Dropbox offer trash features where deleted files are kept for a period before permanent deletion.
- Google Drive Trash: Open Google Drive, tap on the “Trash” folder in the sidebar, and you’ll find your deleted files.
- Dropbox Trash: Open Dropbox, go to “Files,” then navigate to the “Deleted files” section to recover or permanently delete items.
Recovering Deleted Files on Android

Now that you know where to find the trash on Android, you may be wondering how to recover deleted files. The process varies depending on where the files were deleted from.
Restoring from Google Photos
If you’ve accidentally deleted photos or videos from Google Photos, you can restore them from the Trash folder.
- Restoring Photos: Open Google Photos, go to “Trash,” select the items you want to recover, and tap “Restore.”
Using File Manager for Recovery
If your file manager app has a trash feature, restoring files is typically straightforward.
- Restoring Files: Open the file manager app, navigate to the “Trash” folder, select the files you wish to restore, and choose the “Restore” option.
Cloud Storage Recovery
For files deleted from cloud storage services, follow these steps:
- Google Drive: Go to the “Trash” folder in Google Drive, select the files, and click “Restore.”
- Dropbox: Navigate to the “Deleted files” section, choose the files you want to restore, and select “Restore.”
Managing Storage and Avoiding Permanent Deletion
Proper management of your device’s storage can prevent accidental deletion of important files. Here are some tips:
Regular Backups
Regularly backing up your files to cloud storage or an external drive ensures that you have copies in case something gets accidentally deleted.
- Setting Up Backups: Use Google Drive or another cloud service to set up automatic backups for your photos, videos, and documents.
Organizing Files
Keeping your files organized can help you find what you need more quickly and avoid unnecessary deletions.
- File Organization: Use folders and subfolders to categorize your files, and periodically review and clean up unnecessary items.
Using File Management Apps
File management apps can help you keep track of your files and provide additional features like trash or recycle bin functionality.
- Choosing a File Manager: Explore different file management apps available on the Google Play Store and choose one that suits your needs.
Advanced Tips for Android Trash Management
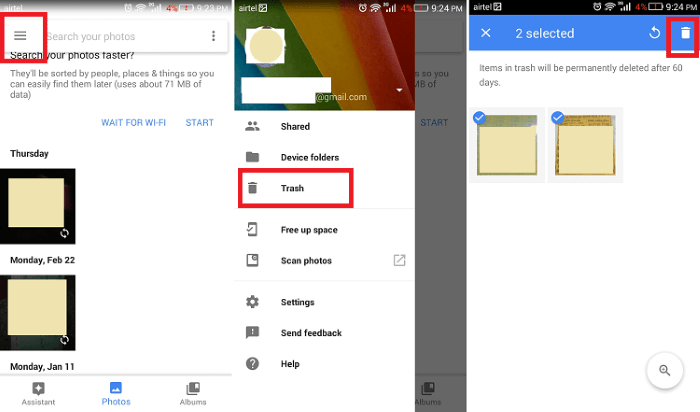
For those looking to delve deeper into managing trash and deleted files on Android, here are some advanced tips.
Exploring Root Options
For advanced users with rooted devices, there are additional options for managing trash and recovering files.
- Root File Managers: Use root-enabled file managers to access and recover files that may not be visible to standard file managers.
Utilizing Data Recovery Tools
Several data recovery tools are available that can help recover permanently deleted files.
- Data Recovery Apps: Look for reputable data recovery apps in the Google Play Store or consider professional data recovery services for more challenging cases.
Preventive Measures
Taking preventive measures can help reduce the chances of losing important files.
- Regular Maintenance: Perform regular maintenance on your device to clear out old or unnecessary files and keep your storage organized.
Related Post:
Android Version of AirTag: Exploring the Best Alternatives and Innovations
The Ultimate Guide to Deleting History on Android: Clear Your Digital Footprint Like a Pro
How to Find Clipboard on Android: A Comprehensive Guide to Managing Your Clipboard Data
Finding and managing trash on an Android device involves understanding where deleted files go and how to recover them. From built-in features in apps like Google Photos and cloud storage services to third-party applications and advanced recovery tools, there are various ways to ensure that your files are handled efficiently. By staying organized and using the right tools, you can keep your Android device running smoothly and prevent accidental loss of important data.


