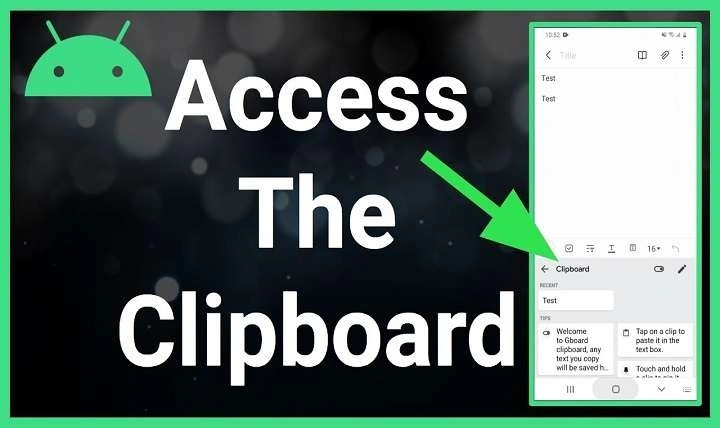Table of Contents
ToggleUnderstanding the Clipboard on Android Phones
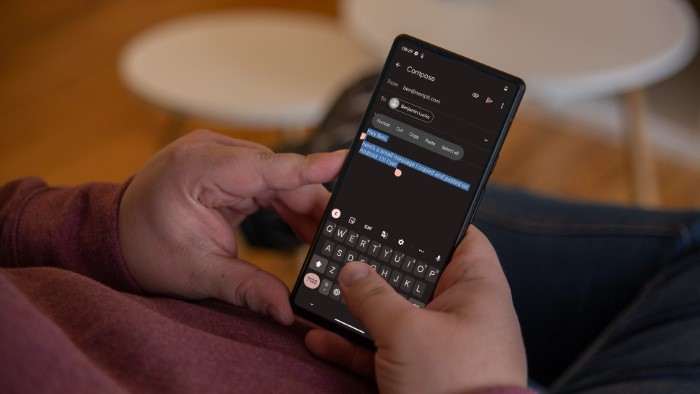
The clipboard on your Android phone functions as a temporary storage area for copied content. When you copy text, images, or other data, it is temporarily saved to the clipboard until you paste it somewhere else or the clipboard is cleared. This functionality is essential for multitasking and transferring information quickly between apps.
How the Clipboard Works
When you copy something on your Android phone, it’s stored in the clipboard, which is essentially a small section of memory used to hold data temporarily. The clipboard can hold only one item at a time by default, but many modern Android devices and third-party apps offer extended clipboard functionalities, such as storing multiple items or syncing clipboard data across devices.
Locating the Clipboard on Your Android Phone
Finding the clipboard on an Android phone can vary depending on the device and the version of Android you’re using. Here’s a general guide to help you locate and access your clipboard:
Accessing the Clipboard from the Keyboard
One of the most common ways to access the clipboard is through your keyboard. Most Android keyboards come with built-in clipboard managers that allow you to view and manage your copied content.
Using Gboard (Google Keyboard)
- Open the Keyboard: Tap on any text field to bring up the keyboard.
- Clipboard Icon: Look for the clipboard icon on the toolbar above the keyboard. If you don’t see it, you may need to enable the clipboard feature in the keyboard settings.
- Access Clipboard: Tap the clipboard icon to view your copied items. You can then select and paste the item you need.
Using Samsung Keyboard
- Open the Keyboard: Tap on any text field to open the Samsung keyboard.
- Clipboard Icon: The clipboard icon may be located in the toolbar above the keyboard. If it’s not visible, swipe left on the toolbar to reveal more options.
- Access Clipboard: Tap the clipboard icon to access your copied content. You can then choose the item you want to paste.
Accessing the Clipboard Through System Settings
Some Android devices allow you to access clipboard history directly through system settings or a dedicated clipboard manager.
On Stock Android
- Open Settings: Go to your device’s settings.
- Search for Clipboard: Use the search bar or navigate to the ‘System’ section.
- Clipboard Management: Depending on your device, you may find options related to clipboard management or history.
On Custom Android UIs (e.g., Samsung One UI, MIUI)
- Open Settings: Navigate to your device’s settings.
- Search for Clipboard: Look for options related to ‘Clipboard’ or ‘Smart Clipboard’ in the settings menu.
- Manage Clipboard: Access and manage your clipboard data from there.
Managing Your Clipboard Data
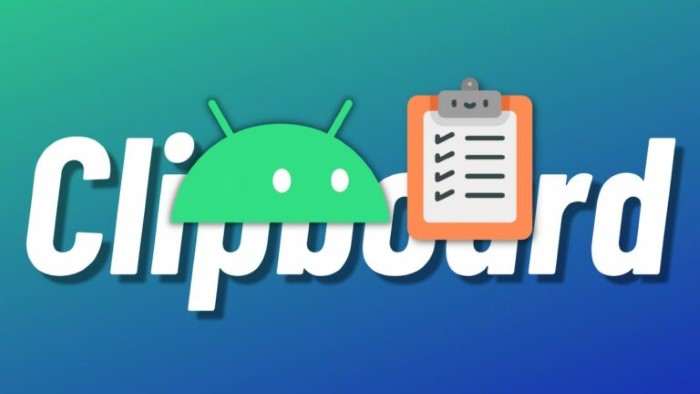
Effectively managing your clipboard data can help you avoid clutter and ensure that you always have access to the most relevant information. Here are some tips for managing your clipboard on Android:
Clearing Clipboard History
Clearing your clipboard history can be useful for privacy reasons or simply to declutter your device.
Clearing Clipboard from Keyboard
- Open Keyboard: Tap on any text field to bring up the keyboard.
- Clipboard Icon: Tap the clipboard icon to view your clipboard content.
- Clear History: Look for an option to clear or delete items. This option may be represented by a trash can icon or a similar symbol.
Clearing Clipboard from Settings
- Open Settings: Navigate to your device’s settings.
- Find Clipboard Options: Locate the clipboard management section.
- Clear Data: Select the option to clear or delete clipboard history.
Using Clipboard Apps
If you need more advanced clipboard features, consider using third-party clipboard manager apps available on the Google Play Store. These apps offer enhanced functionality, such as saving multiple clipboard items, organizing them, and even syncing clipboard data across devices.
Popular Clipboard Manager Apps
- Clipper: A versatile clipboard manager that allows you to save and organize multiple clipboard items.
- Clipboard Manager: An app that provides extensive clipboard history and easy management of copied data.
- Gboard Clipboard: If you’re using Gboard, its built-in clipboard manager offers additional features such as saving frequently used items.
Troubleshooting Clipboard Issues
If you’re having trouble with your clipboard, there are several common issues and solutions to consider.
Clipboard Not Working
- Restart Your Device: Sometimes, a simple restart can resolve clipboard issues.
- Check Keyboard Settings: Ensure that clipboard functionality is enabled on your keyboard.
- Update Your Device: Make sure your Android device is running the latest software version, as updates can fix bugs related to the clipboard.
Clipboard Data Not Saving
- Check App Permissions: Some apps may require specific permissions to access clipboard data. Ensure that the app you’re using has the necessary permissions.
- Clear Cache: Clearing the cache of your keyboard or clipboard manager app can resolve issues with saving data.
- Reinstall Keyboard/App: If the problem persists, consider reinstalling your keyboard or clipboard manager app.
Security and Privacy Considerations
Clipboard data can sometimes be sensitive, so it’s important to handle it with care. Here are some tips to ensure your clipboard data remains secure:
Avoid Copying Sensitive Information
Be cautious when copying sensitive information, such as passwords or personal data. If you must copy sensitive information, consider using a secure notes app or password manager instead of relying solely on the clipboard.
Use Clipboard Manager Apps with Security Features
If you use a third-party clipboard manager app, choose one that offers security features, such as encryption or password protection. This can help safeguard your clipboard data from unauthorized access.
Regularly Clear Clipboard History
Regularly clearing your clipboard history can help protect your privacy and prevent sensitive information from being exposed.
Related Post:
How to Delete Cookies on Android: A Comprehensive Guide for Better Privacy and Performance
Android Version of AirTag: Exploring the Best Alternatives and Innovations
The Ultimate Guide to Deleting History on Android: Clear Your Digital Footprint Like a Pro
Finding and managing the clipboard on your Android phone doesn’t have to be a daunting task. Whether you’re using the built-in clipboard functionality of your keyboard or exploring third-party clipboard manager apps, understanding how to access, use, and manage your clipboard data can significantly enhance your productivity and smartphone experience.
By following the tips and guidelines outlined in this article, you can make the most of your Android phone’s clipboard feature, ensuring that your copied data is easily accessible and securely managed. If you encounter any issues or need further assistance, don’t hesitate to explore the settings, use clipboard manager apps, or seek help from online resources and forums.