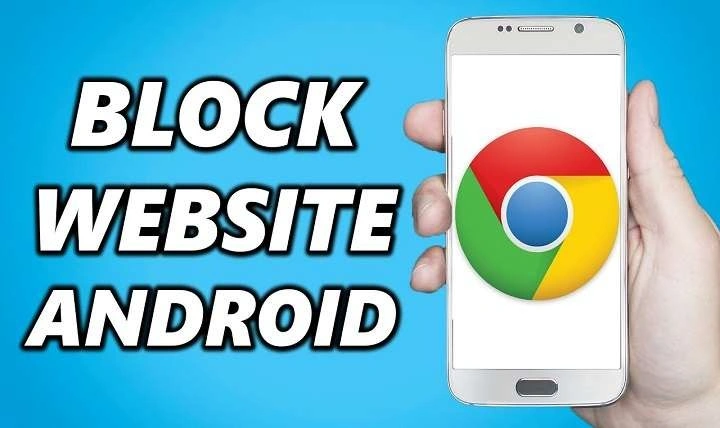Table of Contents
ToggleUnderstanding the Need to Block Websites
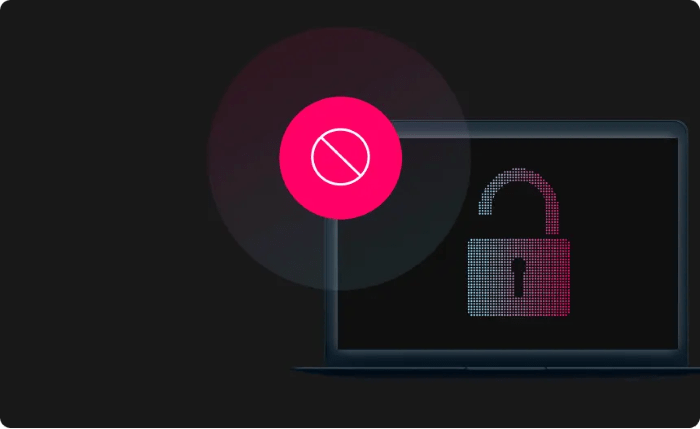
Before diving into the methods, it’s essential to understand why you might need to block websites on your Android device. Here are some common reasons:
- Productivity: Blocking distracting websites can help you stay focused on work or study.
- Safety: Preventing access to harmful or inappropriate content ensures a safer online environment, especially for children.
- Privacy: Restricting access to certain sites can protect your personal information and reduce the risk of exposure to online threats.
Methods to Block Websites on Android
There are several effective ways to block websites on your Android device. Each method offers different features and levels of control, so you can choose the one that best suits your needs.
Using Built-In Browser Features
Most Android browsers come with built-in features that allow you to block websites. Here’s how to do it on some popular browsers:
Google Chrome
- Open Google Chrome: Launch the Chrome app on your Android device.
- Access Settings: Tap on the three-dot menu in the top right corner and select “Settings.”
- Navigate to Site Settings: Scroll down and tap on “Site settings.”
- Manage Blocked Sites: Tap on “Blocked sites” or “Content settings” and add the URLs of the websites you want to block.
Mozilla Firefox
- Open Mozilla Firefox: Launch the Firefox app on your Android device.
- Go to Settings: Tap on the three-line menu in the bottom right corner and select “Settings.”
- Select Privacy: Tap on “Privacy” and then on “Exceptions.”
- Add Websites to Block: Enter the URLs of the sites you wish to block and save your settings.
Using Parental Control Apps
If you’re looking for a more robust solution, especially for managing children’s access, parental control apps can be highly effective. These apps offer additional features such as activity monitoring and time management.
Family Link by Google
- Install Family Link: Download and install the Family Link app from the Google Play Store.
- Set Up Parental Controls: Follow the on-screen instructions to set up the app and link your child’s device.
- Block Websites: Go to the “Manage settings” section, select “Filters on Google Chrome,” and add the URLs of the websites you want to block.
Safe Browser Apps
There are several dedicated safe browser apps available on the Google Play Store that provide website-blocking features. Examples include:
- Safe Browser: A browser designed for kids that blocks inappropriate content.
- Net Nanny: A comprehensive parental control app that includes website filtering.
Using Third-Party Security Apps
Third-party security apps often include website-blocking features as part of their broader suite of tools. These apps provide enhanced security and additional functionalities.
Norton Family
- Download Norton Family: Install Norton Family from the Google Play Store.
- Set Up the App: Follow the setup instructions to configure the app on your device.
- Block Websites: Use the app’s dashboard to add websites to the block list and manage other security settings.
Kaspersky Safe Kids
- Install Kaspersky Safe Kids: Download and install the app from the Google Play Store.
- Create an Account: Set up an account and configure your child’s profile.
- Manage Website Access: Use the app to block specific websites and monitor your child’s online activity.
Using Network-Level Blocking
If you want to block websites across all devices connected to your home network, network-level blocking might be the solution. This method involves configuring your router or using DNS services.
Router Settings
- Access Router Configuration: Open your router’s settings page by typing its IP address into your web browser.
- Find Website Blocking Section: Look for a section related to website blocking or access control.
- Add URLs to Block List: Enter the URLs of the websites you want to block and save the changes.
DNS Services
- Use a DNS Service: Services like OpenDNS or Cloudflare offer customizable DNS settings that can block specific websites.
- Configure DNS on Android: Go to “Settings,” select “Network & internet,” and then “Private DNS.” Enter the DNS service provider’s details and save.
Blocking Websites Using Host File Modifications
For more advanced users, modifying the host file on a rooted Android device can provide a high level of control over website blocking.
Rooting Your Device
- Root Your Android Device: Rooting is required to access and modify system files. Be aware that rooting can void your warranty and pose security risks.
- Install a File Manager App: Use a file manager app that supports root access, such as Root Explorer or ES File Explorer.
- Modify the Host File: Navigate to the /system/etc/hosts file and add entries for the websites you want to block (e.g.,
127.0.0.1 www.example.com).
Tips for Effective Website Blocking
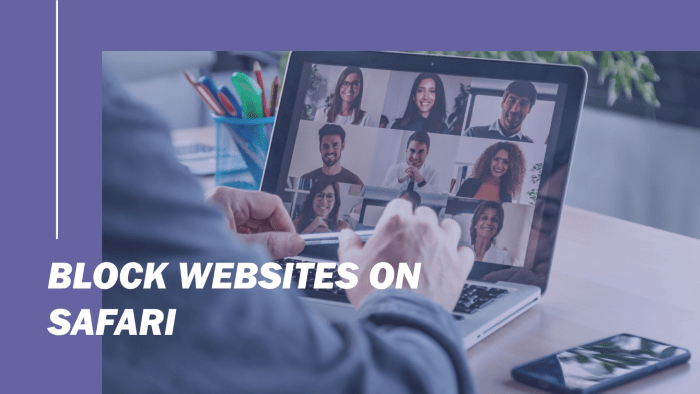
To ensure that your website-blocking efforts are successful, consider the following tips:
Regularly Update Block Lists
Websites and URLs can change frequently. Regularly update your block lists to ensure that new or altered websites are also restricted.
Monitor and Review
Periodically review the blocked websites and adjust the settings as needed. This helps in maintaining a balance between access and restriction.
Educate Users
If you’re blocking websites for children or other users, provide education about safe browsing practices and the reasons for the restrictions.
Troubleshooting Common Issues
Even with the best tools, you might encounter issues while blocking websites. Here are some common problems and their solutions:
Websites Still Accessible
If blocked websites are still accessible, try clearing your browser cache and cookies. Also, ensure that the block list is correctly configured and applied.
Difficulty Accessing Settings
If you have trouble accessing or configuring website-blocking settings, ensure that you have the necessary permissions or administrative rights on the device or network.
Conflicts with Other Apps
Sometimes, conflicts with other apps or settings can interfere with website blocking. Check for app conflicts and ensure that all settings are correctly applied.
Related Post:
How to Find Clipboard on Android: A Comprehensive Guide to Managing Your Clipboard Data
The Ultimate Guide to Free Phone Cleaner Apps for Android: Keep Your Device Running Smoothly
The Ultimate Guide to Pairing AirPods with Android Devices
Blocking websites on Android can significantly enhance your browsing experience, whether you’re aiming to improve productivity, protect online safety, or manage children’s internet use. By using built-in browser features, parental control apps, third-party security tools, network-level solutions, or advanced host file modifications, you can effectively control access to websites on your device.
Remember to regularly update your block lists, review settings, and educate users about safe online practices to ensure a secure and productive browsing environment. With the right approach and tools, you can enjoy a safer and more focused online experience on your Android device.