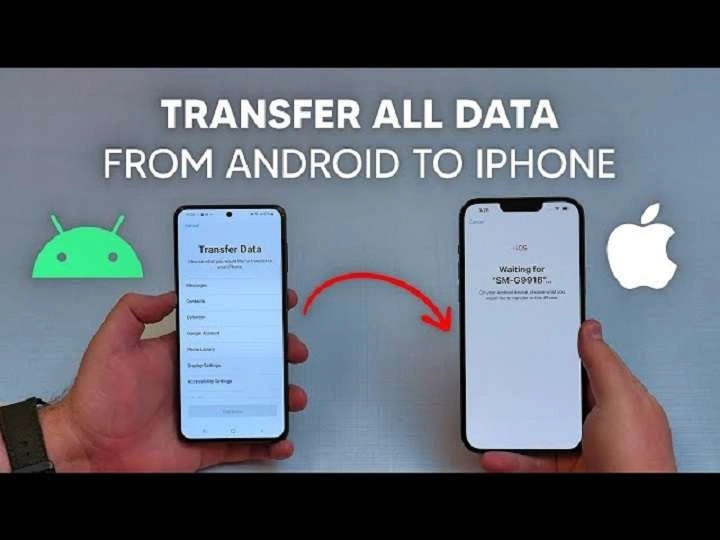Table of Contents
ToggleWhy Transfer Data from Android to iPhone?
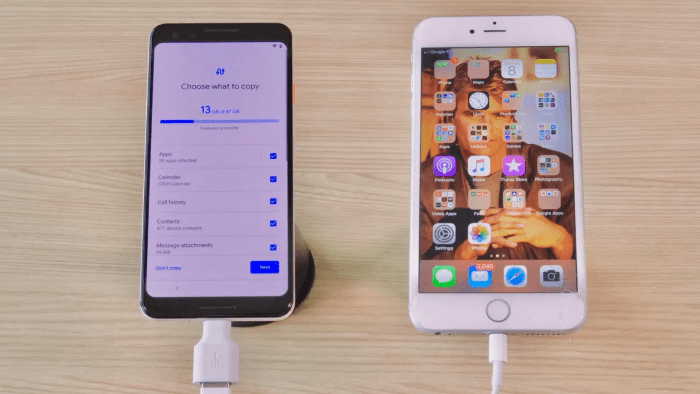
Switching from Android to iPhone can be motivated by various reasons:
- Enhanced Performance: iPhones are known for their smooth performance and efficiency.
- Better Integration: Apple’s ecosystem offers seamless integration with other Apple devices.
- Improved Security: iOS is often praised for its robust security features.
- User Preference: Some users prefer iOS for its user-friendly interface and features.
Preparing for the Transfer
Before you begin the data transfer, it’s important to prepare both devices to ensure a smooth process:
- Backup Your Data: Ensure your Android device is backed up to avoid data loss.
- Charge Your Devices: Both devices should be fully charged or connected to a power source.
- Stable Internet Connection: A reliable internet connection is necessary for some transfer methods.
Using Apple’s Move to iOS App
Apple’s Move to iOS app is designed specifically to transfer data from Android to iPhone. Here’s how to use it:
Steps to Use Move to iOS
Download the Move to iOS App:
- Install the Move to iOS app from the Google Play Store on your Android device.
Set Up Your New iPhone:
- Turn on your new iPhone and begin the setup process until you reach the “Apps & Data” screen.
- Select “Move Data from Android.”
Connect Your Devices:
- Open the Move to iOS app on your Android device.
- Tap “Continue,” then agree to the terms and conditions.
- On your iPhone, tap “Continue” on the Move from Android screen.
- A code will appear on your iPhone.
Enter the Code:
- Enter the code displayed on your iPhone into the Move to iOS app on your Android device.
Select Data to Transfer:
- Choose the data you want to transfer, including contacts, message history, photos, videos, web bookmarks, mail accounts, and calendars.
Complete the Transfer:
- Tap “Next” on your Android device to start the transfer.
- Wait for the process to complete, then finish setting up your iPhone.
Manual Transfer Methods
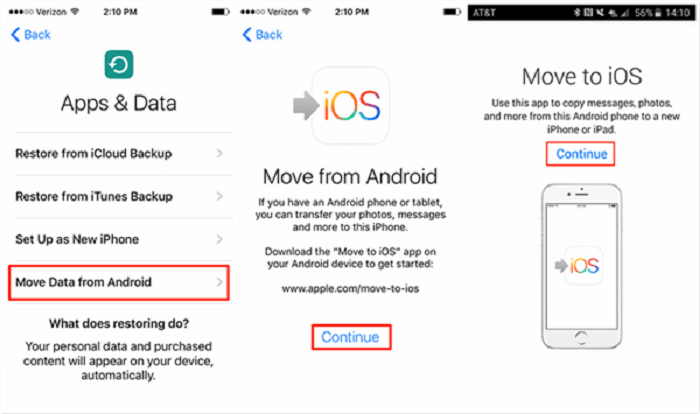
If you prefer or need to transfer data manually, follow these methods for different types of data:
Contacts and Calendars
Sync Contacts:
- On your Android device, go to Settings > Accounts > Google.
- Ensure that Contacts is toggled on.
- On your iPhone, go to Settings > Mail > Accounts > Add Account > Google.
- Sign in with your Google account to sync contacts.
Sync Calendars:
- Follow the same steps as above, ensuring that Calendars is toggled on in both devices.
Photos and Videos
On Android:
- Install and open Google Photos app.
- Backup your photos and videos to Google Photos.
On iPhone:
- Download the Google Photos app from the App Store.
- Sign in with the same Google account to access your photos and videos.
Music
Streaming Services:
- If you use a music streaming service like Spotify or Apple Music, simply log in to the app on your new iPhone, and your playlists will be available.
Manual Transfer:
- Connect your Android device to your computer and transfer music files to your computer.
- Use iTunes or Finder to sync music to your iPhone.
Apps and App Data
Manually Install Apps:
- Go to the App Store on your iPhone and search for the apps you had on your Android device.
- Download and install them manually.
Transfer App Data:
- Note that app data often doesn’t transfer between platforms due to differences in app ecosystems. Look for app-specific solutions if necessary.
Troubleshooting Common Issues
If you encounter problems during the transfer, consider the following solutions:
- Ensure Both Devices Are Connected to Wi-Fi: A stable Wi-Fi connection is crucial for the transfer.
- Restart Both Devices: Sometimes, a simple restart can resolve issues.
- Check for Updates: Ensure both devices are running the latest operating system updates.
- Reset Network Settings: If you face connectivity issues, try resetting the network settings on both devices.
Final Tips for a Smooth Transition
- Verify Data Transfer: After the transfer, double-check that all your data has been successfully moved.
- Set Up Security Features: Configure security features like Face ID, Touch ID, and passcodes on your new iPhone.
- Explore iOS Features: Take some time to explore and get familiar with iOS features and settings.
Related Post:
Fire Kirin XYZ Login for Android: A Comprehensive Guide
How to Hide Apps on Android: A Complete Guide
Do Not Disturb on Android: A Comprehensive Guide
Transferring data from Android to iPhone can be straightforward with the right approach. Whether you use Apple’s Move to iOS app or manual methods, this guide should help you through the process smoothly. With proper preparation and troubleshooting, you can ensure a seamless transition to your new iPhone.
Feel free to reach out if you have any more questions or need further assistance with your data transfer!