Table of Contents
ToggleUnderstanding AirPods and Android Compatibility

Before diving into the pairing process, it’s essential to understand the basic compatibility between AirPods and Android devices. While AirPods are designed primarily for Apple products, they use Bluetooth technology, which is universally compatible with most modern devices, including Android smartphones and tablets. This means that you can connect your AirPods to an Android device just like you would with any other Bluetooth headphones.
Bluetooth Technology and Its Role
Bluetooth technology allows for wireless communication between devices, and it’s the standard method for connecting most wireless earbuds, including AirPods. Bluetooth is supported by a wide range of devices, which includes Android phones and tablets. Therefore, as long as your Android device supports Bluetooth, it should be able to pair with your AirPods.
Preparing Your AirPods for Pairing
Before you can connect your AirPods to an Android device, you need to ensure they are ready for pairing. Follow these steps to prepare your AirPods:
Charging Your AirPods
Ensure that your AirPods are fully charged. Place them in the charging case and connect the case to a power source using the Lightning cable. The LED light on the case will indicate the charging status. A green light means that your AirPods are fully charged, while an amber light indicates that they need charging.
Resetting Your AirPods (If Necessary)
If you’ve previously paired your AirPods with another device and are experiencing issues, it might be helpful to reset them. To reset your AirPods:
- Open the lid of the charging case.
- Press and hold the setup button on the back of the case until the LED light flashes amber and then white.
- Release the button and your AirPods are now reset and ready to be paired with a new device.
Pairing Your AirPods with an Android Device
Now that your AirPods are prepared, follow these steps to pair them with your Android device:
Enabling Bluetooth on Your Android Device
- Open Settings: Swipe down from the top of your screen to open the notification panel and tap the gear icon to access your device settings.
- Go to Bluetooth Settings: In the settings menu, find and select “Bluetooth.” Ensure that Bluetooth is turned on.
Putting Your AirPods in Pairing Mode
- Open the Charging Case: Open the lid of your AirPods charging case.
- Enter Pairing Mode: Press and hold the setup button on the back of the case until the LED light starts flashing white. This indicates that your AirPods are in pairing mode.
Connecting Your AirPods
- Scan for Devices: On your Android device, you should see a list of available Bluetooth devices. Wait for your AirPods to appear in this list.
- Select Your AirPods: Tap on your AirPods in the list of available devices. Your Android device will begin the pairing process.
- Complete the Pairing: Once the pairing is successful, you’ll see a confirmation message, and your AirPods will be listed as connected in the Bluetooth settings.
Configuring AirPods Settings on Android
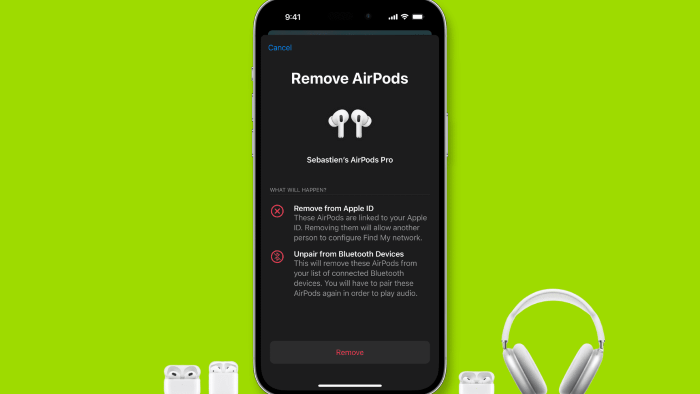
While AirPods offer a range of features that are fully optimized for Apple devices, you can still enjoy many functionalities on Android. Here’s how to make the most out of your AirPods on an Android device:
Adjusting Audio Settings
- Volume Control: Use the volume buttons on your Android device or the volume slider in the notification panel to adjust the audio levels. Note that AirPods do not have built-in volume controls.
- Equalizer Settings: Some Android devices come with built-in equalizers that allow you to customize the sound profile. Explore these settings to enhance your listening experience with your AirPods.
Managing Call and Music Controls
- Play/Pause Music: Double-tap on either AirPod to play or pause music. If this feature does not work as expected, you may need to use your Android device’s media controls.
- Answer/End Calls: You can answer or end calls by double-tapping your AirPods. However, keep in mind that some features, like switching between calls and using voice assistants, may not be fully functional with Android devices.
Troubleshooting Common Issues
If you encounter issues while pairing your AirPods with your Android device, here are some common solutions:
AirPods Not Appearing in Bluetooth List
- Ensure Bluetooth is Enabled: Make sure Bluetooth is turned on and your device is in pairing mode.
- Reset AirPods: If your AirPods do not appear in the list, try resetting them and repeating the pairing process.
Audio Dropouts or Poor Quality
- Check Battery Levels: Low battery levels can affect audio quality. Ensure your AirPods and Android device are sufficiently charged.
- Update Android Software: Ensure your Android device is running the latest software update, as updates can improve Bluetooth performance.
Connection Problems
- Reboot Your Device: Restarting your Android device can resolve connectivity issues.
- Unpair and Re-pair: Go to Bluetooth settings on your Android device, remove the AirPods from the list of paired devices, and then attempt to pair them again.
Enhancing Your AirPods Experience on Android

While AirPods are designed to work seamlessly with Apple products, you can still enhance your experience on an Android device with these additional tips:
Using Third-Party Apps
There are several third-party apps available that can help you manage your AirPods more effectively on Android. These apps can provide additional features such as battery level indicators and customization options. Examples include:
- AirBattery: This app displays the battery level of your AirPods and their case.
- PodAir: Offers similar functionality to AirBattery and allows for additional customizations.
Exploring Alternatives
If you find that certain features of your AirPods are not working as well on Android, consider exploring alternative wireless earbuds that are specifically designed for Android devices. Brands such as Samsung, Google, and Sony offer earbuds with excellent integration and features tailored for Android users.
Related Post:
Mastering Split Screen on Android: A Comprehensive Guide to Multitasking Like a Pro
Fast Charger for Android: Your Ultimate Guide to Boosting Charging Speed
Pairing AirPods with an Android device is a straightforward process that allows you to enjoy the comfort and sound quality of these popular wireless earbuds, even if you’re not using an Apple device. By following the steps outlined in this guide, you can seamlessly connect your AirPods to your Android smartphone or tablet and make the most out of your listening experience. Whether you’re listening to music, taking calls, or enjoying your favorite podcasts, your AirPods can become a valuable companion for your Android device.
Embrace the versatility of your AirPods and make the most out of your technology, regardless of the platform you use. Happy listening!


