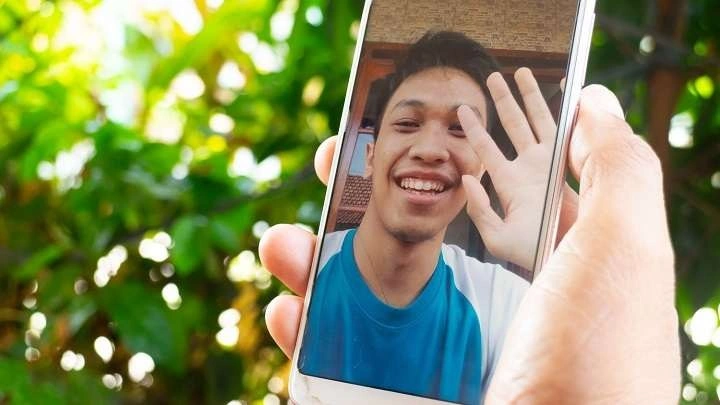Table of Contents
ToggleThe Basics of Video Calling on Android
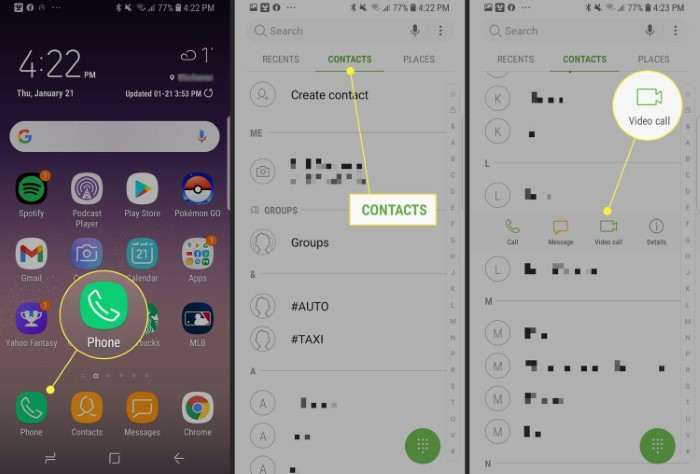
Video calling on Android devices allows users to see and hear the person they are communicating with in real time. With the proliferation of high-quality front-facing cameras and robust internet connections, the experience of video calling has dramatically improved over the years. Whether it’s for personal conversations or professional meetings, knowing how to make a video call can enhance your communication experience.
In this section, we’ll go over some basic requirements and the steps to get started.
Requirements for Video Calling on Android
Before you can start video calling, there are a few essential requirements that need to be met:
- A stable internet connection: Wi-Fi or a strong cellular data connection is required for smooth, uninterrupted video calls.
- A front-facing camera: Almost all modern Android smartphones come with a front camera, which is necessary for video calls.
- A compatible video calling app: Many apps offer video calling features, from native Android services to third-party apps like WhatsApp, Google Meet, and Zoom.
Setting Up Your Android Device for Video Calling
The first step is ensuring your Android device is ready for video calling. Follow these steps to check if everything is set up properly:
- Check your internet connection: Make sure you are connected to a reliable Wi-Fi network or have strong cellular data.
- Update your apps: Ensure that the video calling app you plan to use is up to date. You can do this through the Google Play Store.
- Grant camera and microphone permissions: Most video calling apps will require permission to access your camera and microphone. You can adjust these settings in your phone’s Settings app under “Permissions.”
- Test your front-facing camera: Open your camera app and switch to the front camera to ensure it’s working properly.
How to Use Native Android Video Calling Features
Android has built-in features that make video calling easy, especially on newer devices running Android 9.0 and above. Google Duo, a video chat app developed by Google, is one of the default apps on many Android phones and offers a smooth and simple experience for one-on-one video calls.
Using Google Duo for Video Calls
Google Duo is a straightforward and reliable video calling app, pre-installed on many Android devices. If you don’t have it, you can download it from the Google Play Store. Here’s how to make a video call using Google Duo:
- Open Google Duo: Launch the app from your home screen or app drawer.
- Sign in with your Google account: If you haven’t used Duo before, you’ll need to sign in with your Google account and verify your phone number.
- Select a contact: Tap on the “Contacts” tab at the bottom and choose the person you want to video call. Make sure they also have Google Duo installed.
- Start the video call: Tap the “Video Call” button next to their name, and your call will begin.
- Use in-call features: During the call, you can mute your microphone, switch between cameras, or hang up by tapping the on-screen icons.
Android’s Default Phone App Video Calling
On some Android phones, especially those from manufacturers like Samsung and LG, the default phone app also supports video calls. These are usually carrier-based video calls and may use your cellular data plan.
- Open the Phone app: Launch the built-in Phone app.
- Select a contact: Choose a contact that supports video calling from your phonebook.
- Tap on the video call icon: If the contact supports video calls, you’ll see a video camera icon next to their name. Tap it to start the call.
Keep in mind that this option may not be available on all Android devices or in all regions, depending on your mobile carrier.
Third-Party Apps for Video Calling on Android
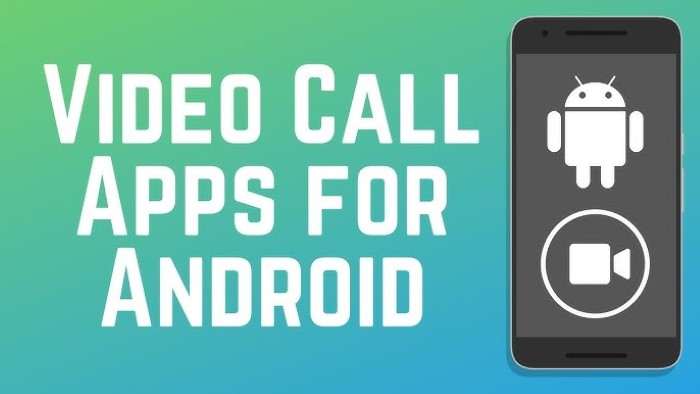
While Android’s native video calling features are great, many people prefer third-party apps for their added functionality and cross-platform compatibility. Below are some of the most popular third-party apps for video calling on Android.
WhatsApp is one of the most widely used messaging apps globally and supports both one-on-one and group video calls. With billions of users worldwide, it’s an excellent option for connecting with people on different devices.
- Open WhatsApp: Launch the app from your home screen.
- Select a contact: Navigate to the “Chats” tab and open a conversation with the person you want to video call.
- Start the video call: Tap the video camera icon in the top-right corner to initiate the call.
- In-call features: WhatsApp allows you to switch cameras, mute your microphone, or add other participants to the call.
Zoom
Zoom became a household name during the COVID-19 pandemic, and it’s still widely used for video meetings, webinars, and even casual conversations.
- Install Zoom: If you don’t have Zoom installed, download it from the Google Play Store.
- Create or join a meeting: Open the app, sign in, and either create a new meeting or join one using a Meeting ID.
- Invite others: You can share the meeting link with others to invite them to join your video call.
- Use advanced features: Zoom offers many in-call features, including screen sharing, virtual backgrounds, and breakout rooms for group meetings.
Google Meet
Google Meet is another fantastic option for video calling, especially for professional settings. It integrates seamlessly with Google Calendar and Gmail, making it ideal for business meetings and collaborations.
- Open Google Meet: Launch the app or access it via Gmail or Google Calendar.
- Join or start a meeting: You can create a new meeting or enter a code to join an existing one.
- Invite participants: Share the meeting link or send invites through email.
- Use professional features: Google Meet allows you to share your screen, record meetings, and host up to 250 participants in one call.
Facebook Messenger
Facebook Messenger is another popular choice for video calling, offering cross-platform functionality and group video calls.
- Open Messenger: Launch the Facebook Messenger app on your Android device.
- Select a contact: Open a conversation with the person you want to call.
- Tap the video call icon: Initiate the video call by tapping the video camera icon.
- Group video calls: Messenger allows up to 50 participants in a group video call, although only six will be visible on screen at a time.
Tips for a Smooth Video Calling Experience

While video calling has become more reliable, there are still a few factors that can affect the quality of your call. Here are some tips to ensure a smooth and enjoyable experience:
Ensure a Strong Internet Connection
Video calls require a stable internet connection, preferably Wi-Fi, to function properly. If you’re using mobile data, make sure you have a strong signal. Slow internet speeds can result in lag, dropped calls, or poor video and audio quality.
Check Your Camera and Lighting
Your front-facing camera plays a significant role in the quality of the video call. Clean the camera lens to ensure a clear image. Additionally, try to position yourself in a well-lit area to avoid a dark or grainy appearance on the call.
Use a Good Pair of Headphones
Using headphones or earphones can improve audio quality and reduce background noise. Many Android devices come with built-in noise-canceling features, but headphones still offer a clearer experience for both you and the person you’re speaking with.
Close Unnecessary Apps
Running too many apps in the background can slow down your device and negatively impact your video call. Before starting a call, close any apps you’re not using to free up memory and processing power.
Consider Group Call Limits
If you’re planning a group video call, check the participant limits of the app you’re using. For example, WhatsApp supports up to 8 participants, while Google Meet and Zoom offer much larger capacities.
Related Post:
How to Print from Your Android Phone: A Comprehensive Guide to Seamlessly Print Documents and Photos
How to Turn Off Your Android Phone: A Comprehensive Guide
Video calling on Android is more accessible and feature-rich than ever, whether you’re using built-in services like Google Duo or third-party apps like WhatsApp, Zoom, or Facebook Messenger. By following the steps outlined in this guide, you can start enjoying seamless video communication with your friends, family, or colleagues in no time.
Remember to ensure your device is updated, your internet connection is stable, and you’re in a well-lit environment for the best possible experience. Whether you’re making a quick call or hosting a large meeting, Android devices provide a flexible and user-friendly platform for all your video calling needs.