Table of Contents
ToggleWhat is Safe Mode on Android?
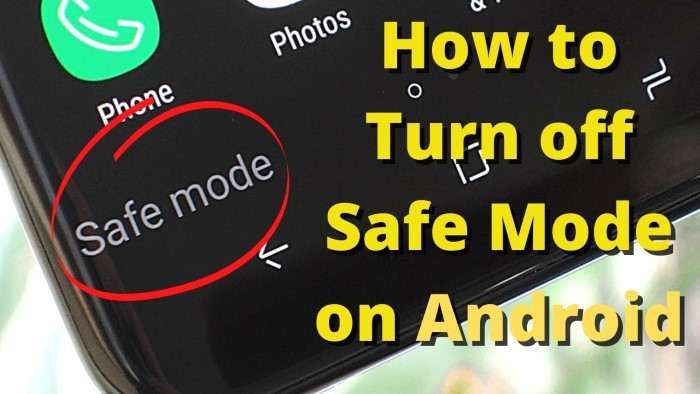
Safe mode is a diagnostic feature that allows users to boot their device with only the essential apps and services running. This minimal environment is designed for troubleshooting when a user suspects a third-party app is causing problems such as slow performance, crashes, or battery drain.
When safe mode is enabled, the device restricts access to any apps installed by the user, leaving only the pre-installed system applications functional. While this is useful for diagnosing issues, you’ll want to turn it off once you’re done troubleshooting.
Why Your Android Device Might Boot Into Safe Mode
Your device could enter safe mode for a variety of reasons, some of which include:
- Accidental button press: A common cause is holding down specific buttons while rebooting, which can trigger safe mode.
- App conflicts: If a third-party app is causing system instability, your phone may automatically boot into safe mode.
- Software glitches: Sometimes, a software glitch or bug can cause the system to boot into safe mode unintentionally.
- Device performance issues: If the phone detects issues such as slow performance or frequent crashes, it may switch to safe mode to protect the system.
How to Identify if Your Device is in Safe Mode
Before you begin trying to disable safe mode, it’s essential to verify if your device is actually in this state. When your Android phone is in safe mode, you will see the words “Safe Mode” at the bottom-left corner of the screen. Additionally, you won’t have access to any apps you’ve downloaded from the Google Play Store—only the pre-installed system apps will be available.
If you’re sure your device is in safe mode, continue reading to learn how to exit this mode.
How to Turn Off Safe Mode on Android
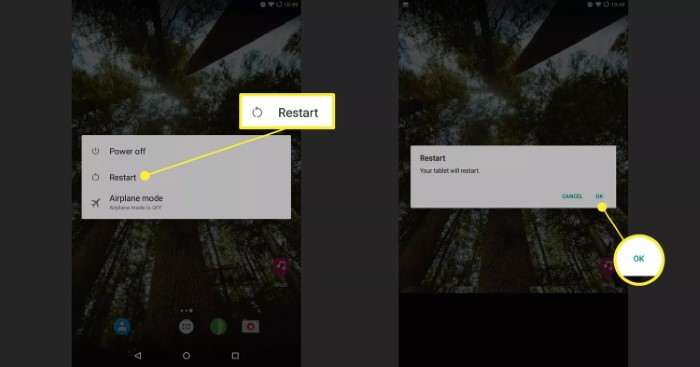
Exiting safe mode on Android is usually a straightforward process. Below are several methods to help you disable safe mode.
Steps to restart your Android phone:
- Press and hold the power button until the power menu appears on the screen.
- Tap “Restart” or “Reboot” from the options.
- Wait for your device to power off and back on.
Once your phone restarts, it should boot up normally without entering safe mode. Check to see if the “Safe Mode” label has disappeared.
Use the Power and Volume Buttons
If a simple restart doesn’t work, you can try using a combination of the power and volume buttons to force your device out of safe mode.
Steps to exit safe mode using power and volume buttons:
- Turn off your phone completely by pressing and holding the power button, then selecting “Power off.”
- Once the phone is off, press and hold the power button and volume down button simultaneously.
- Continue holding the buttons until you see the phone’s logo appear.
- Release the buttons and allow your phone to boot normally.
This method often works for devices stuck in safe mode due to a button press during startup.
Use the Notification Panel
On some Android devices, you can disable safe mode directly from the notification panel.
Steps to turn off safe mode from the notification panel:
- Swipe down from the top of the screen to open the notification panel.
- Look for a notification that says “Safe Mode is On” or similar.
- Tap on the notification and select “Turn off Safe Mode” or “Restart” from the options.
Your phone should now restart and boot normally, exiting safe mode.
Remove the Battery (For Devices with a Removable Battery)
If you have an older Android device with a removable battery, you can try removing and reinserting the battery to exit safe mode.
Steps to turn off safe mode by removing the battery:
- Turn off your phone by holding the power button and selecting “Power off.”
- Remove the back cover and take out the battery.
- Wait for 30 seconds, then reinsert the battery and power the device back on.
This can help reset the system and boot your phone out of safe mode.
Factory Reset (If All Else Fails)
If you’ve tried all the above methods and your phone is still stuck in safe mode, a factory reset might be necessary. Be aware that this option will erase all data on your device, so make sure to back up important files before proceeding.
Steps to perform a factory reset:
- Open the Settings app on your phone.
- Scroll down and select System or General management (depending on your device).
- Tap on Reset, then choose Factory data reset.
- Confirm the action by tapping Reset or Erase all data.
Your device will restart and be restored to its original settings. After the reset, your phone should boot up without safe mode enabled.
Preventing Safe Mode from Activating Again
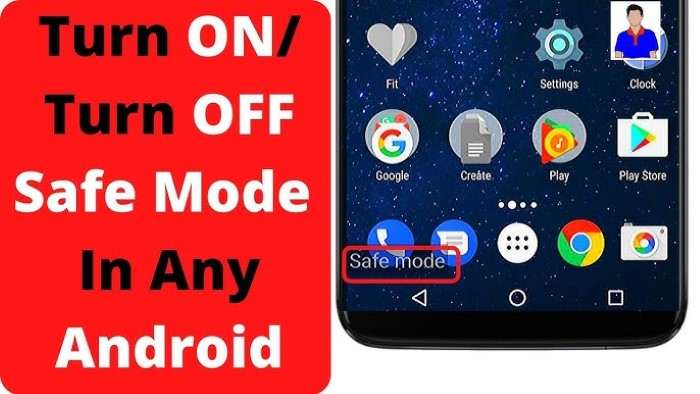
Once you’ve successfully turned off safe mode, you’ll want to take steps to prevent your device from entering it again unintentionally. Here are a few tips to help you avoid this situation in the future.
Steps to check for and remove problematic apps:
- Go to Settings and select Apps.
- Review the list of installed apps and look for any that were recently added or updated.
- Uninstall the app by tapping on it and selecting “Uninstall.”
- Restart your phone to see if the issue is resolved.
If the problem persists, consider installing an app manager or antivirus software to identify harmful apps.
Keep Your Software Up-to-Date
Software glitches can cause your phone to boot into safe mode. Keeping your Android operating system and apps up to date can help prevent these issues.
Steps to check for software updates:
- Open the Settings app.
- Scroll down and tap System or Software Update.
- Select Check for Updates.
- If an update is available, tap Download and Install.
Regular updates ensure that your device runs smoothly and is less likely to encounter software bugs that trigger safe mode.
Avoid Holding Buttons While Restarting
Many Android devices can be triggered into safe mode by holding down certain buttons during the boot process, such as the volume buttons.
To avoid accidentally entering safe mode:
- Be cautious when handling your phone during restarts.
- Ensure that no buttons are being pressed unintentionally while the phone is rebooting.
Inspect Hardware for Issues
In rare cases, hardware problems such as a stuck volume button or malfunctioning power button can cause your phone to enter safe mode repeatedly.
Steps to inspect for hardware issues:
- Examine the physical buttons on your device to ensure they are not stuck or damaged.
- If you notice any issues, consider taking your phone to a professional repair service for evaluation.
Fixing hardware problems can prevent safe mode from being triggered unintentionally.
Related Post:
How to Transfer Data from Android to iPhone: A Comprehensive Guide
Android Auto Not Working: Comprehensive Troubleshooting Guide
Comprehensive Guide to AirTags for Android: Everything You Need to Know
Safe mode on Android is a helpful feature for diagnosing and resolving issues related to third-party apps and system performance. However, it can be frustrating if you’re stuck in safe mode and don’t know how to turn it off. By following the methods outlined in this guide—restarting your device, using power and volume buttons, disabling safe mode from the notification panel, or even performing a factory reset—you can easily exit safe mode and regain full control of your device. With a few preventative measures, you can also avoid unintentionally booting into safe mode in the future.


