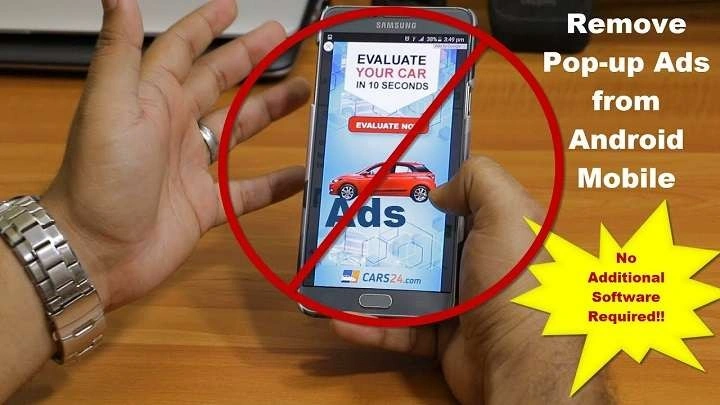Table of Contents
ToggleUnderstanding Pop-Ups on Android Devices
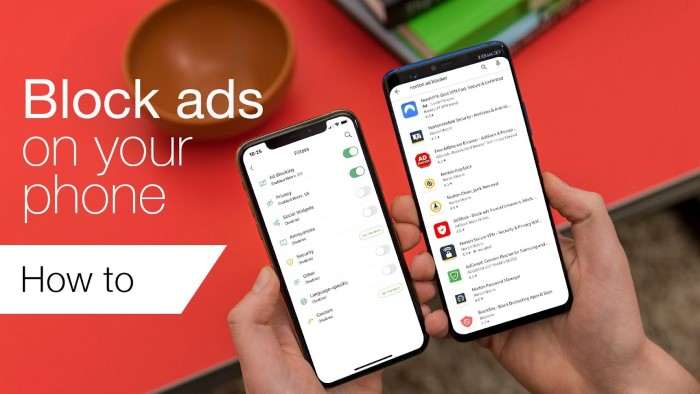
What Are Pop-Ups?
Pop-ups are small windows that appear on your screen while you’re browsing the web or using certain apps. They can be advertisements, notifications, or even malicious content designed to trick you into downloading harmful software or providing personal information.
Why Are Pop-Ups Annoying?
Pop-ups are disruptive because they interrupt your current activity, obscure content, and often require action to dismiss. They can also lead to accidental clicks, which might result in unwanted downloads or exposure to potentially harmful sites.
Checking Browser Settings to Block Pop-Ups
Google Chrome
Google Chrome is one of the most popular browsers on Android, and it offers robust options to manage pop-ups.
Accessing Chrome Settings
- Open the Chrome app on your Android device.
- Tap the three vertical dots in the upper-right corner of the screen.
- Select “Settings” from the dropdown menu.
Adjusting Pop-Up Settings
- In the Settings menu, tap on “Site settings.”
- Select “Pop-ups and redirects.”
- Toggle the switch to block pop-ups. Ensure it is set to “Blocked.”
Mozilla Firefox
Mozilla Firefox is another widely used browser with its own set of pop-up blocking features.
Accessing Firefox Settings
- Open the Firefox app on your Android device.
- Tap the three vertical dots in the upper-right corner.
- Choose “Settings” from the dropdown menu.
Adjusting Pop-Up Settings
- In the Settings menu, tap on “Privacy and Security.”
- Find the “Block Pop-up Windows” option and toggle it on.
Managing Pop-Ups in Specific Apps
Social Media Apps
Many social media apps, such as Facebook and Instagram, can generate pop-up notifications that might be distracting or irrelevant.
Disabling Notifications
- Go to your device’s “Settings.”
- Select “Apps & notifications.”
- Choose the app from which you want to disable notifications.
- Tap “Notifications” and toggle off the notifications or adjust them according to your preferences.
Messaging Apps
Messaging apps can also produce pop-up notifications for new messages or updates.
Customizing Notifications
- Open your messaging app (e.g., WhatsApp, Telegram).
- Go to the app’s settings or preferences.
- Look for “Notifications” or similar settings.
- Customize or disable the pop-up notifications as needed.
Utilizing Built-In Android Features to Block Pop-Ups
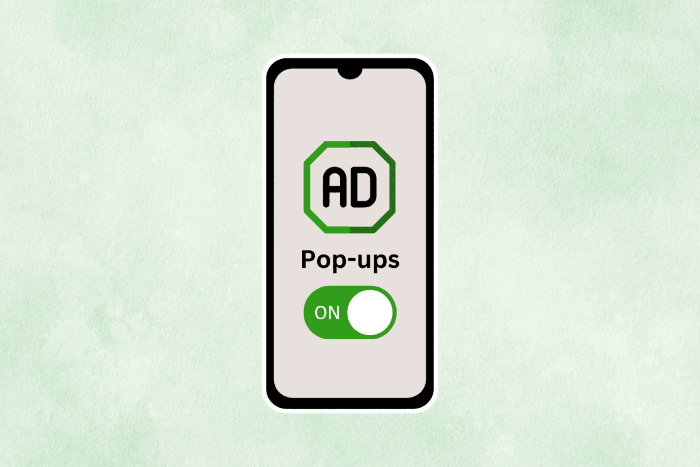
Do Not Disturb Mode
Android’s “Do Not Disturb” mode can be a temporary solution to stop pop-up notifications.
Activating Do Not Disturb
- Swipe down from the top of your screen to access the Quick Settings menu.
- Tap the “Do Not Disturb” icon.
- Customize your Do Not Disturb settings to control which notifications are allowed and which are blocked.
Safe Browsing Mode
Safe Browsing mode can help protect you from malicious sites that might generate pop-ups.
Enabling Safe Browsing
- Open the Chrome app.
- Go to “Settings” > “Privacy and Security.”
- Toggle on “Safe Browsing.”
Using Third-Party Apps to Block Pop-Ups
Ad Blockers
Ad blockers can effectively prevent unwanted ads and pop-ups across all browsers and apps.
Popular Ad Blocker Apps
- AdGuard: Offers extensive ad-blocking features and can block ads in apps as well.
- AdBlock Plus: Provides customizable ad-blocking options and a user-friendly interface.
Installing an Ad Blocker
- Go to the Google Play Store.
- Search for the ad blocker app of your choice.
- Tap “Install” and follow the on-screen instructions to set up the app.
Anti-Malware Apps
Anti-malware apps can help protect your device from malicious pop-ups and threats.
Recommended Anti-Malware Apps
- Malwarebytes: Scans and removes malware and unwanted software.
- Kaspersky Mobile Security: Offers comprehensive protection against malware and pop-ups.
Installing an Anti-Malware App
- Go to the Google Play Store.
- Search for the anti-malware app you prefer.
- Tap “Install” and follow the setup instructions.
Clearing Cache and Data to Prevent Pop-Ups
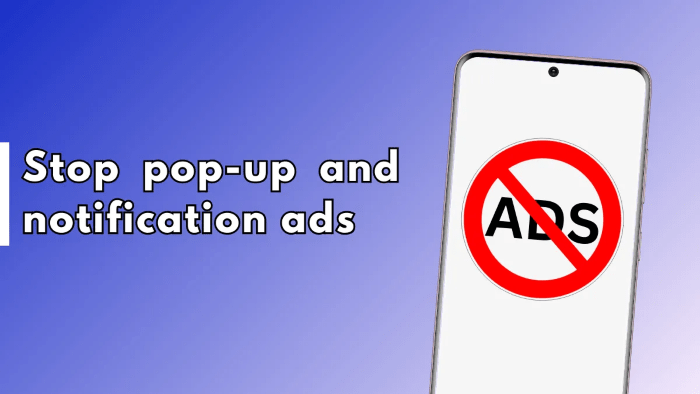
Clearing Browser Cache
Sometimes, clearing your browser’s cache can resolve issues with persistent pop-ups.
Steps to Clear Cache in Google Chrome
- Open Chrome and go to “Settings.”
- Tap “Privacy and Security.”
- Select “Clear browsing data.”
- Choose “Cached images and files” and tap “Clear data.”
Clearing App Cache
Apps that generate pop-ups may store data that needs to be cleared.
Steps to Clear App Cache
- Go to “Settings” > “Apps & notifications.”
- Choose the app you want to clear cache for.
- Tap “Storage & cache.”
- Select “Clear cache.”
Updating Your Android System
Keeping Your Device Updated
Regular updates can fix vulnerabilities and improve security features, reducing the risk of unwanted pop-ups.
Checking for Updates
- Go to “Settings.”
- Select “System” > “System updates.”
- Tap “Check for updates” and install any available updates.
Additional Tips for Managing Pop-Ups
Avoiding Suspicious Links
Be cautious when clicking on links in emails, messages, or social media. Suspicious links may lead to websites that generate pop-ups or attempt to install malware.
Reviewing App Permissions
Regularly review and manage app permissions to ensure that apps do not have access to features they don’t need, which can sometimes lead to unwanted pop-ups.
Managing App Permissions
- Go to “Settings” > “Apps & notifications.”
- Select the app you want to review.
- Tap “Permissions” and adjust settings as necessary.
Related Post:
Understanding Android Auto Wireless Adapters: Revolutionizing Your In-Car Experience
How to Clear Cache on Android: A Comprehensive Guide
How to Mirror Android to TV: A Comprehensive Guide
Dealing with pop-ups on your Android device can be frustrating, but with the right tools and settings adjustments, you can significantly reduce or eliminate these interruptions. By managing browser settings, utilizing built-in features, installing third-party apps, and staying vigilant about app permissions and updates, you can enjoy a smoother, more secure browsing experience.
Taking the time to implement these strategies will not only enhance your device’s performance but also safeguard your personal information from potential threats. If you encounter persistent issues, it might be worth consulting with a professional or considering a factory reset as a last resort. With these steps, you’ll be well on your way to a pop-up-free Android experience.