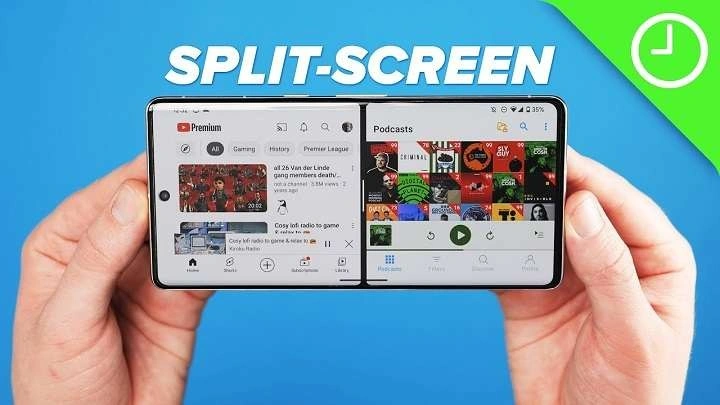Table of Contents
ToggleUnderstanding Split Screen Functionality
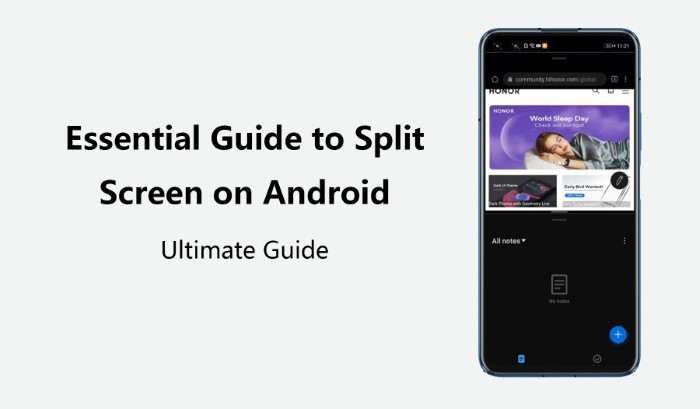
What Is Split Screen?
Split screen is a feature available on Android devices that allows users to run two applications side by side on the same screen. This functionality can be particularly useful for tasks such as copying information from one app to another, watching videos while browsing the web, or responding to messages without closing other apps.
Benefits of Using Split Screen
- Enhanced Productivity: Manage multiple tasks at once, improving efficiency and saving time.
- Better Multitasking: Seamlessly switch between apps without losing your place.
- Improved User Experience: Access and interact with different apps simultaneously, providing a more dynamic and flexible user experience.
How to Enable and Use Split Screen on Android
Prerequisites for Using Split Screen
Before diving into the steps to activate split screen, ensure that your device meets the following prerequisites:
- Compatible Device: Most Android devices running Android 7.0 Nougat or later support split screen functionality. Check your device’s operating system version in the settings menu.
- Updated Apps: Ensure that the apps you want to use in split screen mode are updated to their latest versions for optimal performance.
Step-by-Step Guide to Activating Split Screen
Open Recent Apps Menu:
- To access the split screen feature, you first need to open the Recent Apps menu. Depending on your device, this can be done by tapping the square icon (or the recent apps button) usually located at the bottom of the screen.
Select the First App:
- Scroll through the list of recent apps and find the app you want to use in split screen mode. Tap and hold the app’s icon or thumbnail.
Enable Split Screen Mode:
- In the menu that appears, select the option that says “Split screen” or “Open in split screen view.” This action will move the selected app to the top or left half of the screen, depending on your device’s orientation.
Choose the Second App:
- After the first app is positioned in split screen mode, you will be prompted to select a second app to fill the remaining half of the screen. Browse through the available apps or open a new app from the app drawer.
Adjust App Size and Position:
- You can adjust the size of each app’s window by dragging the divider bar between them. Move the bar up or down (or left or right, depending on the screen orientation) to allocate more or less space to each app.
Tips for Using Split Screen Effectively
- Pin Apps for Quick Access: Pin frequently used apps to the recent apps menu for quicker access to split screen mode.
- Use Landscape Mode: For a more spacious view, rotate your device to landscape mode when using split screen.
- Close Split Screen: To exit split screen mode, drag the divider bar to the edge of the screen, which will close one of the apps and return to full-screen mode.
Troubleshooting Common Issues with Split Screen
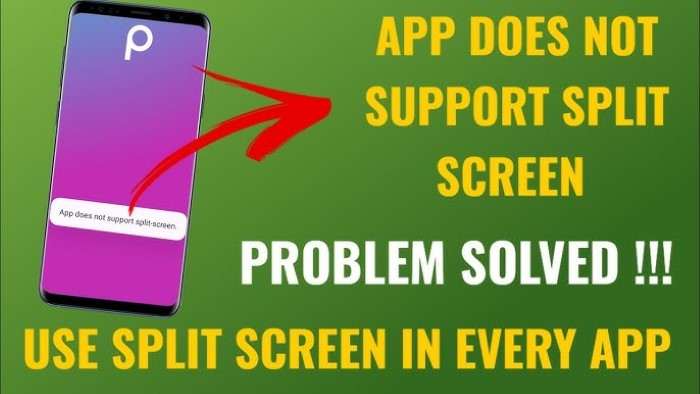
Apps Not Supporting Split Screen
Not all apps are compatible with split screen mode. If you encounter issues with certain apps not appearing in split screen, try the following solutions:
- Update the Apps: Ensure that both apps are updated to their latest versions.
- Check App Permissions: Some apps may require specific permissions to function properly in split screen mode.
Performance Issues
If you experience lag or performance issues while using split screen, consider these troubleshooting steps:
- Restart Your Device: A simple restart can resolve many performance issues.
- Close Background Apps: Free up system resources by closing unnecessary background apps.
- Update Your Android Version: Ensure your device is running the latest Android update for optimal performance.
Split Screen Not Working
If the split screen feature is not working on your device, try the following:
- Check Device Compatibility: Verify that your device supports split screen mode.
- Restart the Apps: Close and reopen the apps you want to use in split screen.
- Reset App Preferences: Go to Settings > Apps > Reset App Preferences to restore default settings.
Advanced Split Screen Features
Multi-Window Mode
In addition to basic split screen functionality, Android also supports multi-window mode, allowing users to run more than two apps simultaneously. To enable multi-window mode:
Open the Recent Apps Menu:
- Follow the same steps as above to access the recent apps menu.
Select the First App:
- Tap and hold the app’s icon or thumbnail to access additional options.
Choose “Open in New Window”:
- Select the option to open the app in a new window, which can be resized and positioned anywhere on the screen.
Add More Apps:
- Repeat the process to add additional apps and arrange them as desired.
Floating Apps
Floating apps provide a unique multitasking experience by allowing apps to appear in small, movable windows over other apps. To use floating apps:
Download a Floating Apps App:
- Search for floating apps in the Google Play Store and install a suitable app, such as “Floating Apps Free.”
Open Floating Apps:
- Launch the floating apps app and select the apps you want to use in floating windows.
Customize and Use Floating Windows:
- Adjust the size and position of the floating windows as needed.
Related Post:
How to Share Location on Android: A Comprehensive Guide
Do AirPods Work with Android? A Comprehensive Guide
Can AirPods Connect to Android? A Complete Guide
Mastering split screen functionality on your Android device can significantly enhance your multitasking capabilities and overall productivity. By understanding how to activate and use split screen mode, troubleshooting common issues, and exploring advanced features like multi-window mode and floating apps, you can optimize your Android experience for maximum efficiency.
Whether you’re managing work tasks, enjoying multimedia content, or simply navigating multiple apps, split screen mode is a powerful tool that allows you to do more with your device. Embrace these techniques and transform the way you interact with your Android smartphone. Happy multitasking!