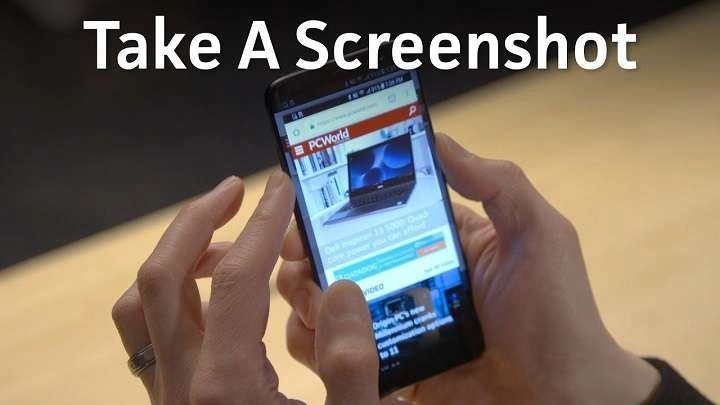Table of Contents
ToggleStandard Methods for Taking a Screenshot on Android
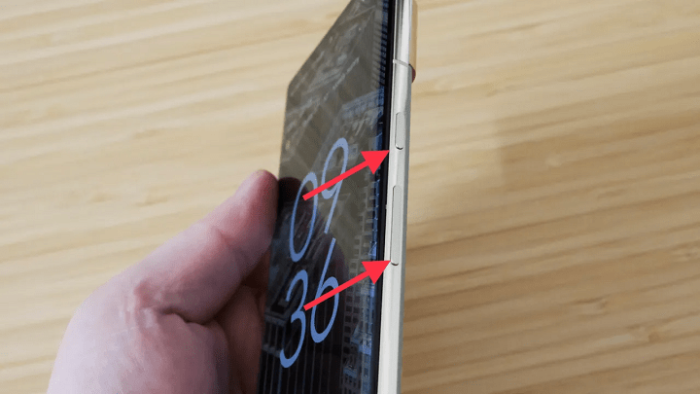
Most Android devices come with built-in methods to take screenshots without the need for additional apps or tools. These standard methods are easy to remember and work across a wide range of devices.
Using the Power and Volume Down Buttons
This is one of the most popular and universal ways to take a screenshot on Android devices. Most phones, regardless of the manufacturer, support this method.
To take a screenshot using this method:
- Locate the Power button and the Volume Down button on your phone.
- Simultaneously press and hold both buttons for about 1-2 seconds.
- You will hear a camera shutter sound, and the screen will briefly flash, indicating that the screenshot has been successfully captured.
The screenshot will automatically be saved in your device’s gallery or photo app under a folder named Screenshots.
Using the Power Button Alone
On some Android phones, such as those running the stock Android interface or a customized version by certain manufacturers (e.g., Google Pixel), the Power button alone can be used to capture a screenshot.
To do this:
- Press and hold the Power button until a menu appears on the screen.
- In the menu options, you will see Screenshot or a similar option.
- Tap on it to take a screenshot.
Again, the captured image will be saved in your gallery or photos app.
Using Google Assistant
If you have Google Assistant enabled on your Android device, you can also ask it to take a screenshot for you. This hands-free option can be convenient when you’re unable to press buttons manually.
To take a screenshot using Google Assistant:
- Activate Google Assistant by saying, “Hey Google,” or by pressing and holding the Home button (depending on your device settings).
- Once the assistant is activated, simply say, “Take a screenshot.”
- The assistant will capture the current screen and save it in your photo gallery.
Note that this method doesn’t work in all apps, especially apps that disable screen captures for security reasons.
Using Gestures (Three-Finger Swipe)
Some Android manufacturers, like OnePlus, Motorola, and Huawei, offer gesture-based screenshot options. The most common gesture is a three-finger swipe down on the screen.
To enable this feature:
- Go to your Settings app.
- Navigate to the Gestures or Advanced features section (this may vary depending on your device).
- Enable the Three-finger screenshot option.
- Once enabled, you can take a screenshot by swiping down on the screen with three fingers.
This method is quick and avoids the need to press any buttons, making it ideal for one-handed use.
Advanced Methods to Capture Screenshots on Android
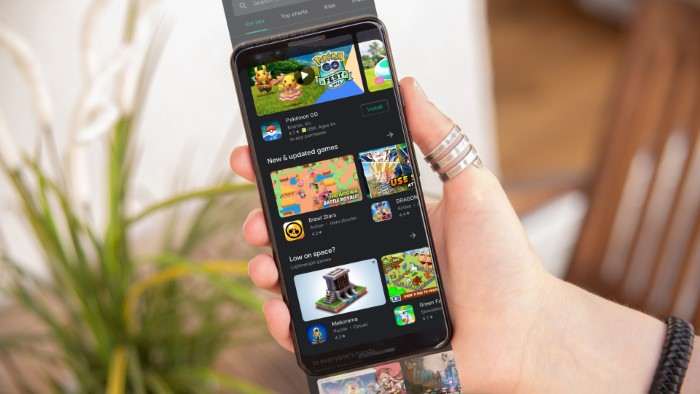
While the above methods are the most common, there are several advanced techniques available for users who need more control over their screenshots or want to capture more complex content.
Scrolling Screenshot
Sometimes, you may need to capture more than what’s visible on the screen at one time, such as an entire webpage or a lengthy conversation in a messaging app. Scrolling screenshots allow you to capture longer content in a single image.
To take a scrolling screenshot:
- Use the Power + Volume Down button method to take a regular screenshot.
- Once the screenshot is captured, a preview will appear at the bottom of the screen. You will usually see an option like Scroll or Capture More.
- Tap on this option, and the phone will automatically scroll down, capturing more content.
- You can continue scrolling until you have captured all the content you need.
- Once you’re done, the final screenshot will be saved in your gallery.
Scrolling screenshots are available on devices from manufacturers like Samsung, Xiaomi, and OnePlus, among others.
Using Quick Settings Panel
Some Android phones, particularly Samsung Galaxy devices, offer a shortcut to capture a screenshot from the Quick Settings Panel.
To access this option:
- Swipe down from the top of your screen to open the Quick Settings Panel.
- Look for the Screenshot button (it might also be labeled Capture).
- Tap on it to capture a screenshot.
This method provides a handy alternative to button combinations, especially if your physical buttons are damaged or hard to reach.
Using Third-Party Apps for Screenshots
If you’re looking for more advanced features, such as editing screenshots, adding annotations, or sharing options, third-party apps are an excellent choice. Several apps are available on the Google Play Store that can enhance your screenshot-taking experience.
Some popular screenshot apps include:
- Screenshot Easy: This app offers various ways to capture a screenshot, including button overlays, shaking the device, or using the notification bar. It also provides tools for editing and sharing your screenshots.
- Screen Master: Screen Master is another feature-rich app that allows you to capture full-screen screenshots, take scrolling screenshots, and annotate images with ease.
- Snagit: Ideal for those who need professional-level editing tools, Snagit is great for capturing, annotating, and organizing your screenshots.
These apps offer extra features that can be useful for users who take frequent screenshots for work or personal projects.
Editing and Sharing Screenshots on Android
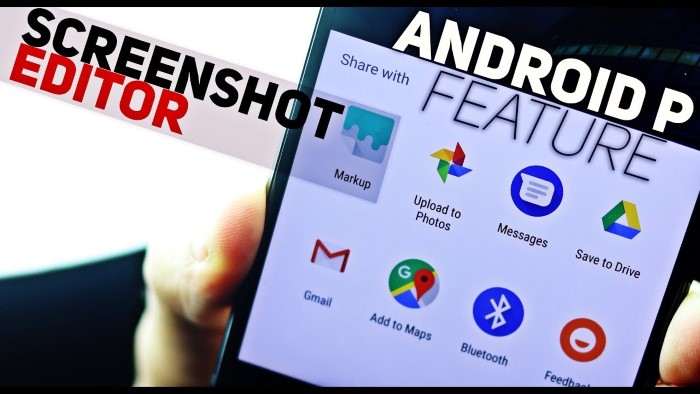
Once you’ve taken a screenshot, you might want to edit or share it. Most Android devices come with basic editing tools built into the photo gallery or screenshot preview screen.
Editing Screenshots
After capturing a screenshot, you can quickly edit it before saving or sharing. Some common editing tools include:
- Cropping: Crop the screenshot to focus on specific content and remove unnecessary parts of the image.
- Drawing and Markup: Use drawing tools to highlight text or mark important areas in the screenshot.
- Text: Add text annotations to explain details or make notes on the screenshot.
To access these options, open the screenshot in your gallery or tap the editing icon that appears in the preview.
Sharing Screenshots
Sharing screenshots is often just as important as taking them. Once your screenshot is ready, you can share it via messaging apps, email, or social media.
To share a screenshot:
- Open the screenshot in your photo gallery or tap the Share button that appears in the screenshot preview.
- Select the app or method you want to use for sharing, such as WhatsApp, Gmail, or Instagram.
- The screenshot will be shared instantly with your chosen recipient or platform.
Special Screenshot Features on Different Android Devices
Different manufacturers often add their own unique twist to the screenshot functionality. Here are some device-specific features worth noting:
Samsung Galaxy Devices
Samsung’s One UI offers several enhanced screenshot features:
- Palm Swipe to Capture: On Samsung Galaxy phones, you can take a screenshot by swiping the edge of your hand across the screen. This feature needs to be enabled in Settings > Advanced features > Motions and gestures > Palm swipe to capture.
- Smart Select: Samsung devices come with a feature called Smart Select, which allows you to capture specific parts of the screen in various shapes (rectangle, oval, etc.) or even create GIFs.
Google Pixel Devices
Google Pixel phones stick to the basics with the Power + Volume Down method, but they also offer the Screenshot option directly in the Overview (multitasking) menu, which allows you to capture screenshots from apps that may otherwise block this functionality.
OnePlus Devices
OnePlus devices are well-known for their gesture-based features. Along with the three-finger swipe gesture, OnePlus phones also offer an Expanded Screenshot option, which is another term for a scrolling screenshot.
Troubleshooting Common Screenshot Issues
Taking screenshots on Android is generally a straightforward process, but sometimes, users encounter issues. Here are some common problems and how to solve them:
Screenshots Not Working
If you find that pressing the Power + Volume Down buttons isn’t capturing a screenshot, try these steps:
- Ensure that you’re pressing both buttons simultaneously.
- Restart your device, as some issues can be resolved with a simple reboot.
- Check if you’re using a work or school device that may have screenshot restrictions.
Screenshot Notification Not Showing
In some cases, the screenshot notification may not appear after capturing an image. This could be due to:
- Do Not Disturb mode: If your phone is in Do Not Disturb mode, notifications might be silenced, including screenshot notifications.
- Disabled notifications: Check your notification settings to ensure that screenshot notifications are enabled.
Related Post:
How to Transfer Contacts from Android to iPhone: A Comprehensive Guide
How to Pair AirPods to Android: A Comprehensive Guide
Can You Use AirPods with Android? A Comprehensive Guide
Taking a screenshot on Android is a simple and essential task, but with so many different devices and versions of Android, there are multiple ways to get the job done. From basic button combinations to advanced gesture controls and third-party apps, you have plenty of options at your disposal. Whether you’re capturing a funny moment, saving important information, or sharing something with friends, mastering the art of screenshots can make your Android experience more productive and fun.