Table of Contents
ToggleUnderstanding Screen Sharing
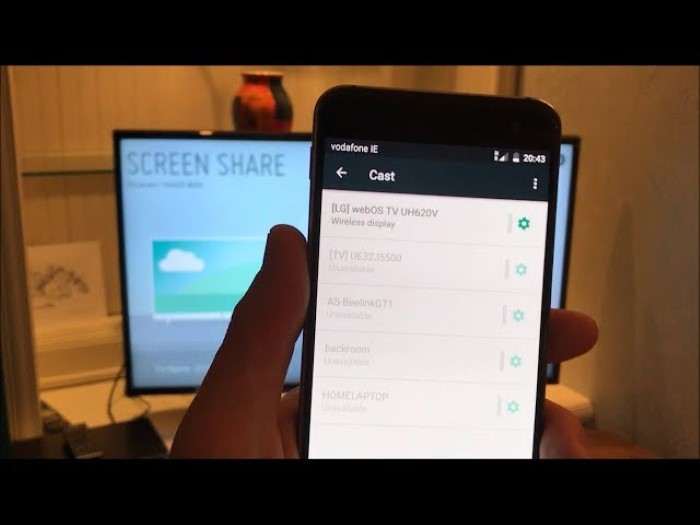
Screen sharing allows you to broadcast your Android device’s display to another device or a group of people. This can be useful for:
- Demonstrating an app or feature: Perfect for tutorials or presentations.
- Collaborative work: Share documents or apps in real-time with colleagues.
- Troubleshooting: Help friends or family resolve issues by showing them what’s on your screen.
Built-In Screen Sharing Features
Modern Android devices come with built-in features that make screen sharing straightforward. Here are the primary options available:
Google Meet
Google Meet is a popular video conferencing app that also supports screen sharing. If you use Google Meet, follow these steps:
- Open Google Meet: Launch the Google Meet app on your Android device.
- Start or Join a Meeting: You can either start a new meeting or join an existing one.
- Share Screen: Tap the three vertical dots (menu) in the lower-right corner, then select “Share Screen.” Confirm the prompt to start sharing your screen.
Zoom
Zoom is another widely used app that offers screen sharing functionality. Here’s how you can use it:
- Launch Zoom: Open the Zoom app on your Android device.
- Start or Join a Meeting: You can create a new meeting or join an ongoing one.
- Screen Share: Tap “Share” at the bottom of the screen, then choose “Screen.” Confirm any prompts to begin sharing.
Samsung Flow
If you own a Samsung device, Samsung Flow provides a seamless way to share your screen with a Samsung PC or tablet:
- Install Samsung Flow: Download and install Samsung Flow on both your Android device and Samsung PC/tablet.
- Connect Devices: Follow the setup instructions to connect your devices via Bluetooth or Wi-Fi.
- Start Screen Sharing: Open Samsung Flow on your Android device, select “Screen Share,” and choose the target device.
Third-Party Apps for Screen Sharing
While built-in options are convenient, third-party apps can offer additional features and compatibility with a wider range of devices. Here are some popular third-party apps for screen sharing:
TeamViewer
TeamViewer is known for its robust remote access and screen sharing capabilities. Here’s how to use it:
- Install TeamViewer: Download and install TeamViewer QuickSupport on your Android device and TeamViewer on your computer.
- Open TeamViewer: Launch the app on both devices.
- Share Screen: On your Android device, tap “Share Screen” and provide the session ID displayed on your computer.
ApowerMirror
ApowerMirror is a versatile screen mirroring app that supports both Android and iOS devices. Here’s a simple guide to using it:
- Download ApowerMirror: Install ApowerMirror on your Android device and the corresponding app on your PC or Mac.
- Connect Devices: Open ApowerMirror on both devices and follow the instructions to connect via QR code or a USB cable.
- Screen Share: Once connected, tap “Mirror” on your Android device to start sharing your screen.
Vysor
Vysor provides an easy way to mirror your Android screen to your computer. Follow these steps:
- Install Vysor: Download and install Vysor on your Android device and Chrome browser extension on your computer.
- Connect via USB: Plug your Android device into your computer using a USB cable.
- Start Vysor: Open Vysor on your computer and select your device from the list to start mirroring.
Practical Tips for Effective Screen Sharing
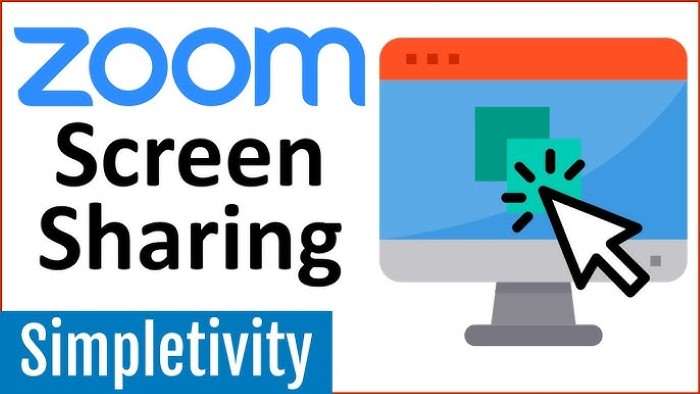
Whether you are using built-in features or third-party apps, following these tips can help you get the most out of your screen sharing experience:
Ensure a Stable Connection
A stable internet connection is crucial for smooth screen sharing. If you’re using Wi-Fi, ensure you’re in an area with strong signal strength to avoid interruptions.
Adjust Display Settings
Before sharing, adjust your display settings to ensure that the content you’re sharing is clear and easy to read. Increase the screen brightness and turn off any notifications that might pop up during your session.
Use Do Not Disturb Mode
To avoid disruptions, enable “Do Not Disturb” mode on your Android device. This prevents incoming calls, messages, and notifications from interfering with your screen sharing session.
Test Before Sharing
If you’re using a third-party app, perform a quick test to ensure everything is working correctly before starting your actual session. This helps identify and fix any potential issues in advance.
Secure Your Screen Sharing Session
For privacy and security, always ensure that you’re sharing your screen with trusted individuals or groups. Avoid sharing sensitive or personal information inadvertently.
Troubleshooting Common Issues
Screen sharing can sometimes come with its own set of challenges. Here are some common issues and solutions:
Screen Sharing Not Working
If screen sharing is not functioning correctly, try the following:
- Restart Your Device: A simple restart can often resolve issues.
- Check Permissions: Ensure that the app has the necessary permissions to access and share your screen.
- Update Apps: Make sure both your Android device and the screen-sharing app are updated to the latest versions.
Poor Quality or Lag
If you experience poor quality or lag during screen sharing, consider these solutions:
- Check Network Speed: A slow internet connection can impact performance. Switch to a more stable network if possible.
- Close Background Apps: Close any apps running in the background that might be consuming resources.
Connection Problems
If you’re having trouble connecting to another device:
- Check Compatibility: Ensure that both devices are compatible with the screen-sharing app you’re using.
- Reconnect Devices: Disconnect and reconnect your devices to establish a fresh connection.
Related Post:
How to Retrieve Deleted Text Messages on Android: A Comprehensive Guide
How to Block Ads on Android: A Comprehensive Guide
How to Transfer Contacts from Android to iPhone: A Comprehensive Guide
Screen sharing on Android is a powerful feature that can enhance productivity, facilitate communication, and simplify troubleshooting. By utilizing built-in features or third-party apps, you can easily share your device’s screen with others. Whether for personal or professional use, following the steps and tips outlined in this guide will help you make the most of screen sharing and overcome common challenges. Embrace the convenience and functionality of screen sharing, and streamline your interactions with ease.


