Table of Contents
ToggleUnderstanding Screen Recording on Android
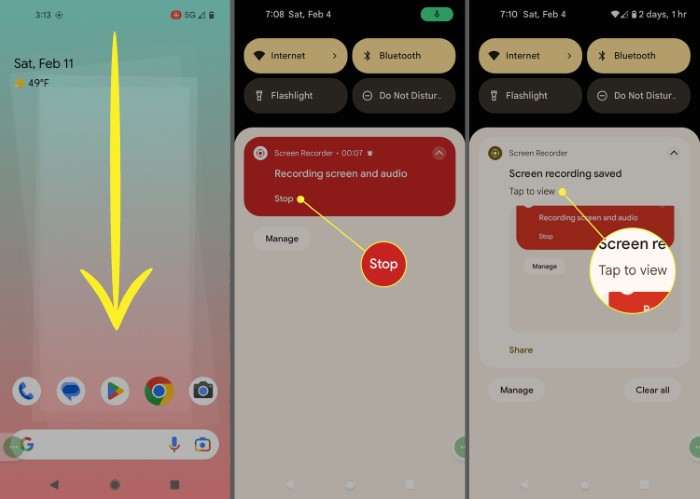
Screen recording allows you to capture everything happening on your device’s screen. This includes actions, interactions, and any content displayed. It’s particularly valuable for creating content, troubleshooting issues, or sharing visual information with others.
Why Screen Recording Matters
Screen recording is not just about capturing video; it serves various purposes:
- Tutorials and How-Tos: Create instructional videos to help others learn how to use apps or features.
- Gameplay: Record your gaming sessions to share with friends or on platforms like YouTube.
- Troubleshooting: Demonstrate problems to tech support or document issues for later review.
- Sharing Moments: Save and share memorable moments from your device.
Built-In Screen Recording Options
Many Android devices come with a built-in screen recording feature. This can be the easiest and most efficient way to capture your screen without the need for additional apps.
Using the Built-In Screen Recorder
- Accessing the Screen Recorder: Swipe down from the top of your screen to open the Quick Settings menu. Look for the “Screen Record” or “Screen Recording” icon.
- Starting the Recording: Tap the icon, and you’ll typically be prompted to confirm your action. Some devices may offer additional settings such as recording audio or including touches.
- Recording: Once you start recording, navigate through your device as needed. The screen recorder will capture everything.
- Stopping the Recording: To stop, swipe down again and tap the screen recording notification or use the on-screen controls.
Device-Specific Features
Different manufacturers may have customized their versions of Android, resulting in variations in the screen recording feature. Here’s how some popular brands handle screen recording:
- Samsung: Samsung devices often come with a built-in screen recorder in their Quick Settings menu. You can access it by swiping down from the top of the screen and looking for the “Screen Recorder” option.
- Xiaomi: On Xiaomi devices, the screen recording feature is available in the “Tools” menu within the Quick Settings.
- OnePlus: OnePlus devices typically include a screen recording option accessible from the Quick Settings or via a quick gesture.
Third-Party Screen Recording Apps
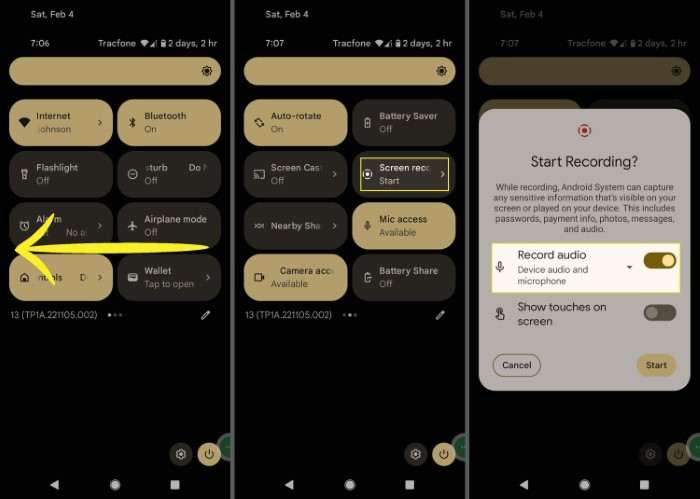
If your device doesn’t have a built-in screen recorder or you need more advanced features, third-party apps can be a great alternative. Here’s a rundown of some popular screen recording apps:
AZ Screen Recorder
- Features: AZ Screen Recorder offers high-quality screen recording without a time limit. It includes options for recording audio, adding text, and even drawing on the screen.
- How to Use: Install the app from the Google Play Store, open it, and tap the record button. You can configure various settings before starting the recording.
DU Recorder
- Features: DU Recorder provides a range of recording options, including video resolution, frame rate, and bit rate. It also supports live streaming.
- How to Use: After installing, launch the app, configure your settings, and start recording. DU Recorder also allows for editing your recordings.
Mobizen Screen Recorder
- Features: Mobizen is known for its easy-to-use interface and powerful features like face cam recording and video editing tools.
- How to Use: Download and open Mobizen, set your preferences, and begin recording. You can access various recording tools within the app.
Recording High-Quality Videos
To ensure your screen recordings are of the highest quality, consider the following tips:
Optimize Your Settings
- Resolution: Set the recording resolution to match the quality you want. Higher resolutions offer clearer videos but may increase file size.
- Frame Rate: Choose a frame rate that balances smoothness and file size. Common options are 30 or 60 frames per second (fps).
- Audio: Decide whether you want to record internal audio, external audio, or both. Some apps allow you to choose audio sources.
Minimize Distractions
- Notifications: Turn off notifications or use Do Not Disturb mode to avoid interruptions during recording.
- Background Apps: Close unnecessary apps to reduce lag and ensure your recording is smooth.
Use Editing Tools
After recording, you might want to edit your video to enhance it further. Most screen recording apps come with built-in editing tools. For more advanced editing, you can use dedicated video editing apps such as:
- Kinemaster: Offers powerful editing features including multiple layers of video and audio.
- Adobe Premiere Rush: Provides a range of professional editing tools in a user-friendly interface.
Troubleshooting Common Issues
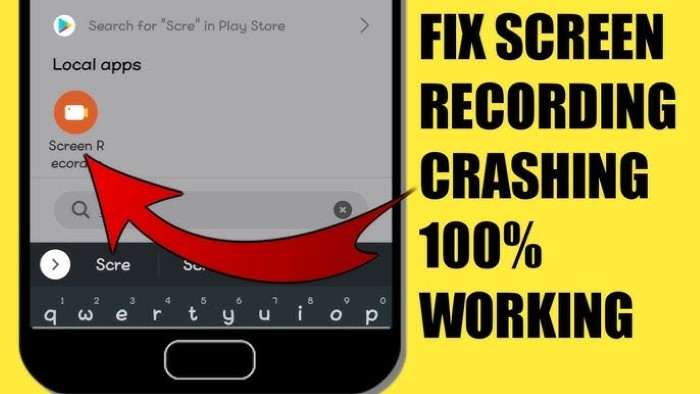
Even with the best tools, you might encounter issues during screen recording. Here are some common problems and their solutions:
Recording Is Choppy
- Check Device Performance: Ensure your device is not overloaded with background apps.
- Lower Settings: Reduce the resolution or frame rate to improve performance.
No Audio Recorded
- Permissions: Make sure the screen recording app has permission to access your microphone or audio sources.
- Settings: Verify that audio recording is enabled in the app’s settings.
Screen Recording Not Working
- Restart Device: Sometimes a simple restart can resolve issues with screen recording.
- Update App: Ensure you’re using the latest version of your screen recording app.
Enhancing Your Recording Experience
To get the most out of your screen recording, consider these additional tips:
Use External Accessories
- Microphone: For better audio quality, use an external microphone.
- Tripod: If you’re recording content on another device or need a stable shot, a tripod can be helpful.
Experiment with Overlays
- Text and Graphics: Add text overlays, graphics, or annotations to provide additional context or highlight key points.
- Face Cam: If applicable, include a face cam overlay to personalize your videos.
Share and Store Your Recordings
- Cloud Storage: Upload your recordings to cloud storage services like Google Drive or Dropbox for easy access and sharing.
- Social Media: Share your videos on social media platforms or video-sharing sites to reach a wider audience.
Related Post:
Do AirTags Work with Android? A Comprehensive Guide
How to Check Screen Time on Android: A Comprehensive Guide
How to Record Audio on Android: A Comprehensive Guide
Screen recording on Android has become an accessible and versatile feature, whether you’re a content creator, gamer, or someone who needs to document important information. By understanding the built-in options and exploring third-party apps, you can capture high-quality videos with ease. Remember to optimize your settings, troubleshoot common issues, and enhance your recordings for the best results. With these tips and tools, you’ll be well-equipped to make the most out of your Android screen recording experience.


