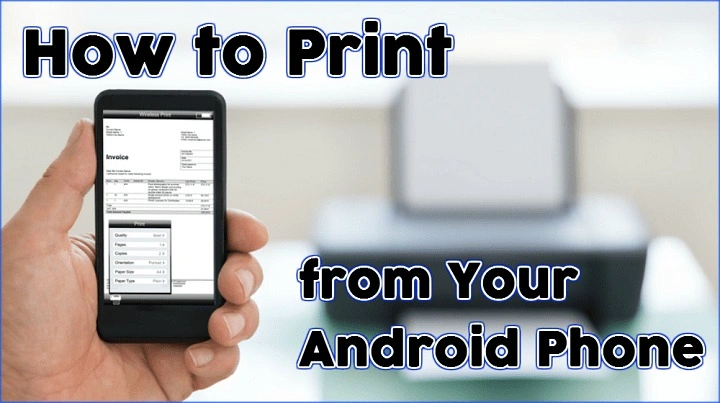Table of Contents
ToggleUnderstanding the Basics of Mobile Printing
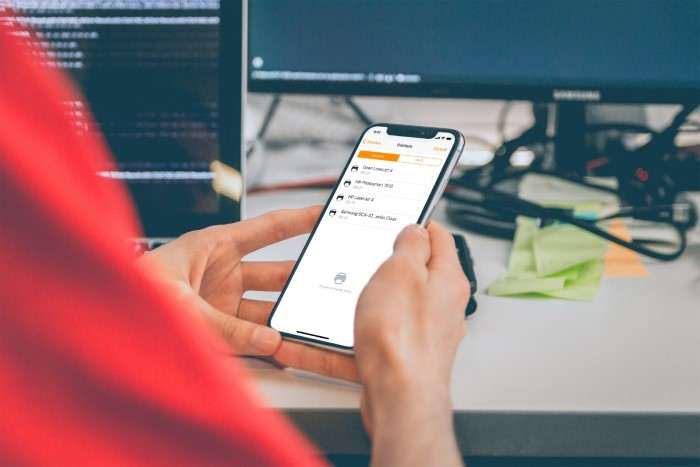
Before diving into the different methods of printing from your Android phone, it’s essential to understand the basic principles of mobile printing. Mobile printing generally involves sending a document or photo from your smartphone to a printer without the need for a physical connection. This can be achieved through various methods, such as wireless connections, cloud printing services, or direct printer connections.
Preparing Your Android Phone for Printing
Checking for Printer Compatibility
Before you can print from your Android phone, you need to ensure that your printer is compatible with mobile printing. Most modern printers support mobile printing, but it’s always a good idea to double-check. Look for printers that are compatible with Google Cloud Print, AirPrint, or those that have dedicated apps for mobile printing.
Connecting to Wi-Fi
Most mobile printing methods require both your Android phone and printer to be connected to the same Wi-Fi network. Ensure that your printer is connected to your Wi-Fi network and that your Android phone is also connected to the same network. This will enable seamless communication between your devices.
Installing Printer Apps
Many printer manufacturers offer dedicated apps for mobile printing. These apps can enhance functionality and provide additional features. Search for your printer’s app in the Google Play Store and install it on your Android phone. Examples include HP Smart, Epson iPrint, and Canon PRINT Inkjet/SELPHY.
Printing via Google Cloud Print
Setting Up Google Cloud Print
Google Cloud Print is a versatile service that allows you to print from your Android phone to any printer connected to your Google account. Here’s how to set it up:
- Ensure Your Printer is Cloud-Ready: Check if your printer supports Google Cloud Print. If it does, follow the manufacturer’s instructions to connect it to your Google account.
- Add Your Printer to Google Cloud Print: Go to the Google Cloud Print website on your computer and sign in with your Google account. Click on “Add a Cloud-Ready Printer” and follow the prompts to add your printer.
- Install the Google Cloud Print App: While Google Cloud Print has been phased out in recent years, some apps and third-party services still use similar technology. Ensure you have any relevant apps that might still support cloud printing.
Printing from Your Android Phone
- Open the Document or Photo: Navigate to the document or photo you wish to print on your Android phone.
- Select the Print Option: Tap on the menu icon (usually three dots) and select the “Print” option.
- Choose Your Printer: From the list of available printers, select your Google Cloud Print-connected printer.
- Adjust Print Settings: Configure any necessary print settings such as color, paper size, or number of copies.
- Tap Print: Once you’ve configured your settings, tap the “Print” button to send your document or photo to the printer.
Printing Using Printer Manufacturer Apps
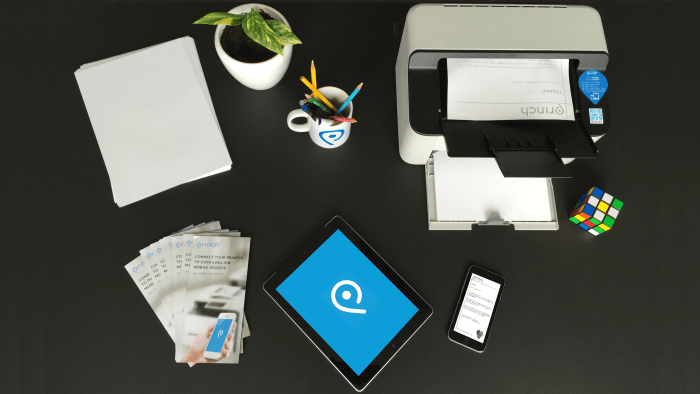
HP Smart
HP Smart is a versatile app that supports various HP printers. Here’s how to use it:
- Install HP Smart: Download and install the HP Smart app from the Google Play Store.
- Connect Your Printer: Open the app and follow the instructions to connect your HP printer to the app.
- Print from Your Phone: Open the document or photo you wish to print within the app, select your printer, adjust settings, and tap “Print.”
Epson iPrint
Epson iPrint is another robust app for printing from Android devices:
- Install Epson iPrint: Download and install Epson iPrint from the Google Play Store.
- Set Up Your Printer: Open the app and follow the prompts to connect your Epson printer.
- Print Your Files: Choose the document or photo you want to print, select your printer, configure settings, and initiate printing.
Canon PRINT Inkjet/SELPHY
Canon PRINT Inkjet/SELPHY is designed for Canon printers and provides a user-friendly interface:
- Download Canon PRINT: Install the Canon PRINT Inkjet/SELPHY app from the Google Play Store.
- Connect Your Printer: Follow the app’s instructions to connect your Canon printer.
- Send Your Print Job: Select the file you wish to print, choose your Canon printer, adjust settings, and press “Print.”
Printing via Bluetooth
Pairing Your Printer with Your Phone
If your printer supports Bluetooth, you can print without needing a Wi-Fi connection:
- Enable Bluetooth on Your Printer: Turn on Bluetooth mode on your printer. Refer to your printer’s manual for specific instructions.
- Pair with Your Android Phone: Go to your phone’s Bluetooth settings, enable Bluetooth, and search for available devices. Select your printer from the list and complete the pairing process.
Printing Using Bluetooth
- Open the File to Print: Access the document or photo you want to print.
- Choose Print Option: Tap the menu icon and select “Print.”
- Select Your Printer: Choose your Bluetooth-paired printer from the list.
- Configure Settings: Adjust any print settings as needed.
- Print: Tap “Print” to send your document or photo to the printer.
Printing via USB OTG
Using a USB OTG Cable
For printers that don’t support wireless connections, you can use a USB OTG (On-The-Go) cable to connect your Android phone directly to the printer:
- Get a USB OTG Cable: Purchase a USB OTG cable compatible with your Android phone.
- Connect Your Phone to the Printer: Plug the USB OTG cable into your phone and connect the other end to the printer’s USB port.
Printing with USB OTG
- Install Necessary Drivers: Some printers may require specific drivers to function properly. Check if your printer needs any additional software.
- Open the File to Print: Access the document or photo you want to print.
- Select Print Option: Tap on the menu icon and choose “Print.”
- Choose Your Printer: Select the connected printer from the list.
- Adjust Settings and Print: Configure print settings and tap “Print” to start printing.
Printing via Email
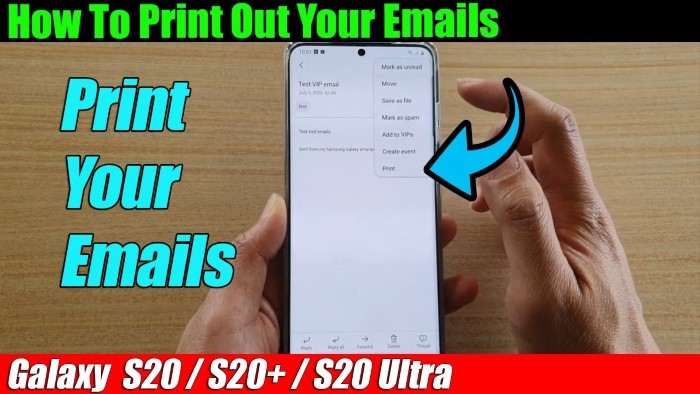
Sending Documents to a Printer’s Email Address
Some printers come with an email address that you can use to print documents remotely:
- Find Your Printer’s Email Address: Check your printer’s manual or settings to find its unique email address.
- Compose an Email: On your Android phone, open your email app and create a new email.
- Attach Your Document: Attach the file you wish to print to the email.
- Send the Email: Address the email to your printer’s email address and send it.
Printing Via Email
- Confirm Print Job: Depending on your printer’s settings, you may receive a confirmation or notification that your print job has been received.
- Retrieve Printed Document: Go to your printer to collect the printed document.
Troubleshooting Common Printing Issues
Printer Not Detected
If your printer isn’t detected by your Android phone, ensure that both devices are connected to the same Wi-Fi network or that Bluetooth is enabled and properly paired.
Poor Print Quality
If your prints are of poor quality, check your printer’s ink levels and perform a print head cleaning if necessary.
Printer Offline
If your printer shows as “offline,” restart both your printer and Android phone. Check the printer’s connection to the network or Bluetooth.
Related Post:
How to Clear Cache on Android: A Comprehensive Guide
Set Up Voicemail on Android: A Comprehensive Guide
How to Effectively Block Spam Calls on Android Devices
Printing from your Android phone is a convenient way to get documents and photos into physical form without the hassle of traditional connections. By understanding the different methods available—whether through Google Cloud Print, manufacturer apps, Bluetooth, USB OTG, or email—you can choose the option that best fits your needs. With these techniques, you’ll be able to handle all your printing tasks efficiently, making mobile printing a breeze.
By following this guide, you’ll be well-equipped to tackle any printing task directly from your Android phone, ensuring that your documents and photos are just a few taps away from being in your hands.