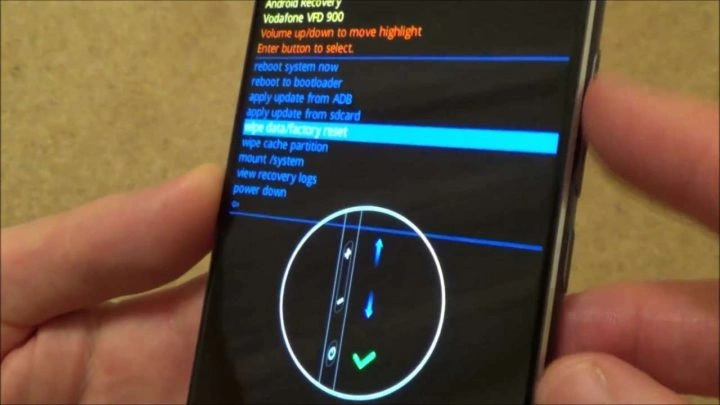Table of Contents
ToggleUnderstanding the Hard Reset
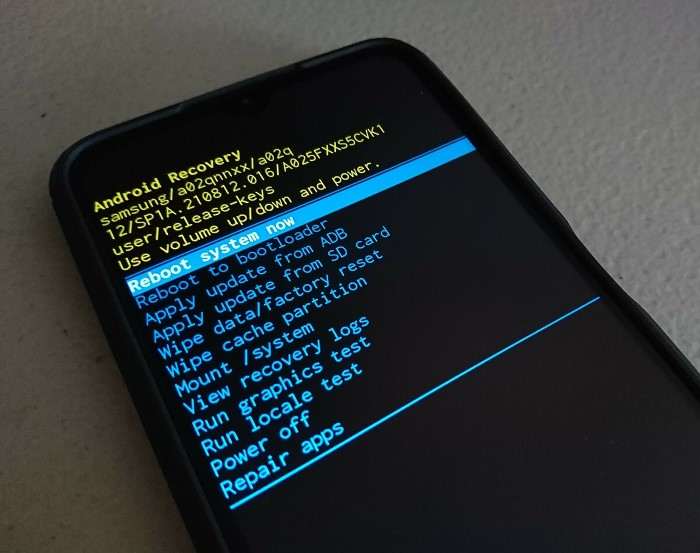
What is a Hard Reset?
A hard reset, also known as a factory reset or master reset, restores your Android phone to its original factory settings. This means that all user data, including apps, settings, and personal files, will be erased from the device. The primary purpose of a hard reset is to resolve persistent software issues, remove malware, or prepare the phone for a new user.
Why Perform a Hard Reset?
- Resolve Software Issues: Persistent software glitches, crashes, or performance issues can often be fixed with a hard reset.
- Remove Malware: If your phone has been infected with malware or viruses, a hard reset can help remove them.
- Clear Personal Data: Before selling or giving away your phone, a hard reset ensures that all your personal information is removed.
- Improve Performance: Over time, accumulated data and apps can slow down your device. A hard reset can help restore its original performance.
Preparing for a Hard Reset
Backup Your Data
Before performing a hard reset, it’s crucial to back up your data. Since a hard reset will erase everything on your phone, ensuring that you don’t lose important information is essential.
- Photos and Videos: Use Google Photos or other cloud storage services to back up your media files.
- Contacts and Calendar: Sync your contacts and calendar events with your Google account or other cloud services.
- Apps and Settings: Consider using apps like Titanium Backup (rooted devices) or Google’s backup services to save app data and settings.
Charge Your Phone
Ensure that your phone has at least 50% battery life before performing a hard reset. A reset process can take some time, and you don’t want your phone to power off during the procedure.
Methods for Hard Resetting an Android Phone

Using the Settings Menu
For most Android phones, you can perform a hard reset directly from the settings menu. Here’s how:
- Open Settings: Go to the “Settings” app on your phone.
- Navigate to System: Scroll down and select “System” or “System & updates.”
- Select Reset Options: Tap on “Reset options” or “Advanced.”
- Choose Erase All Data: Select “Erase all data (factory reset).”
- Confirm Reset: Follow the on-screen prompts to confirm the reset. Your phone will reboot and begin the process.
Using Recovery Mode
If your phone is unresponsive or you can’t access the settings menu, you can perform a hard reset using recovery mode. Here’s how:
- Power Off the Device: Press and hold the power button until the “Power off” option appears. Tap “Power off” to turn off your phone.
- Enter Recovery Mode: Depending on your device, the combination of buttons to enter recovery mode can vary. Common combinations include:
- Volume Up + Power Button
- Volume Down + Power Button
- Volume Up + Volume Down + Power Button
Press and hold the appropriate buttons until the device logo appears, then release the buttons.
- Navigate to Factory Reset: Use the volume buttons to navigate through the recovery menu. Select “Wipe data/factory reset” using the power button.
- Confirm Reset: Confirm your selection by choosing “Yes” or “Delete all user data.” The phone will begin the reset process.
- Reboot the Device: Once the reset is complete, select “Reboot system now” to restart your phone.
Using Find My Device (Google Account)
If you’ve enabled Google’s Find My Device service, you can perform a hard reset remotely. Here’s how:
- Visit Find My Device: Go to the Find My Device website on a computer or another device.
- Sign In: Log in with the Google account associated with your phone.
- Select Your Device: Choose the device you want to reset from the list.
- Choose Erase Device: Click on “Erase Device” or “Factory Reset.” Confirm the action, and your phone will be reset remotely.
Post-Reset Setup

Setting Up Your Phone
After the hard reset is complete, your phone will restart and display the initial setup screen. Follow these steps to set up your device:
- Select Language and Region: Choose your preferred language and region.
- Connect to Wi-Fi: Connect to a Wi-Fi network to access the internet and download updates.
- Sign In to Google Account: Sign in with your Google account to restore your apps, settings, and other data.
- Set Up Security: Configure security features such as a PIN, password, or biometric authentication (fingerprint or face recognition).
- Restore Data: If you backed up your data, follow the prompts to restore your photos, contacts, and other information.
Reinstalling Apps
Once your phone is set up, you may need to reinstall your apps. You can do this manually from the Google Play Store or restore them from your Google account backup.
Troubleshooting Common Issues
Phone Won’t Enter Recovery Mode
If your phone is not entering recovery mode, ensure you’re using the correct button combination. If the issue persists, you may need to consult your phone’s user manual or contact the manufacturer for assistance.
Hard Reset Fails
If the hard reset fails or doesn’t resolve your issues, consider the following:
- Check for Hardware Issues: There may be a hardware problem causing the issue. Contact customer support or visit a service center for further assistance.
- Try a Different Method: If one method of hard resetting doesn’t work, try another method (e.g., recovery mode instead of settings menu).
Related Post:
Can You Use AirTags with Android?
How to Reset Voicemail Password on Android
Performing a hard reset on your Android phone can be an effective solution for various issues and is an essential skill for managing your device. By following the steps outlined in this guide, you can confidently reset your phone and restore it to its original factory settings. Remember to back up your data, ensure your phone is adequately charged, and follow the appropriate reset method for your situation. With these tips, you’ll be well-prepared to handle any challenges that come your way.