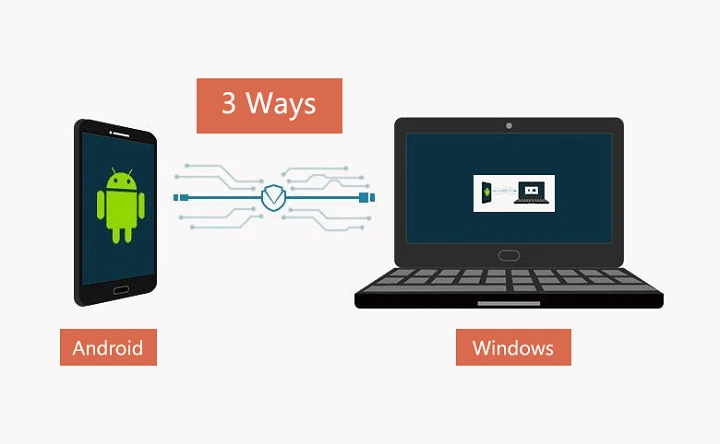Table of Contents
ToggleWhy Connect Your Android Device to a PC?

Before diving into the how-to, it’s essential to understand the “why.” Connecting your Android device to a PC can offer several advantages:
- File Transfer: Easily move files such as photos, videos, music, and documents between your Android device and PC.
- Backup and Restore: Safeguard your data by creating backups on your PC, allowing for easy restoration if needed.
- Synchronization: Keep your contacts, calendars, and other data synchronized across devices.
- Enhanced Productivity: Use your PC’s larger screen and keyboard for more efficient typing and navigation.
Preparing for the Connection
Before establishing a connection, you need to ensure both your Android device and PC are ready. Here are the preliminary steps:
Check for Software Updates
Ensure your Android device and PC are running the latest software versions. Updates often include bug fixes and improvements that can enhance connectivity.
Install Necessary Drivers
For a seamless connection, you may need to install specific drivers on your PC. These drivers enable your PC to recognize and communicate with your Android device.
Enable USB Debugging
For advanced tasks, enabling USB debugging on your Android device can be necessary. This option allows your device to communicate more effectively with your PC.
- Go to Settings on your Android device.
- Navigate to About phone and tap on Build number multiple times until Developer mode is enabled.
- Return to Settings, find Developer options, and enable USB debugging.
Connecting Android to PC via USB Cable
The most straightforward method to connect your Android device to a PC is through a USB cable. Here’s a step-by-step guide:
Using a USB Cable
- Connect the Cable: Plug one end of the USB cable into your Android device and the other end into a USB port on your PC.
- Select USB Mode: On your Android device, swipe down the notification bar to access USB options. Choose the desired mode, such as File Transfer (MTP), Photo Transfer (PTP), or No Data Transfer.
- Access Files on PC: Open File Explorer on your PC, and you should see your Android device listed as a connected device. Click on it to access your files.
Troubleshooting USB Connection Issues
If your PC doesn’t recognize your Android device, try the following:
- Check Cable and Ports: Ensure the USB cable and ports are functioning correctly. Try a different cable or port if necessary.
- Update Drivers: Check if you need to update or reinstall drivers on your PC.
- Enable File Transfer Mode: Ensure your Android device is set to File Transfer mode.
Connecting Android to PC via Bluetooth
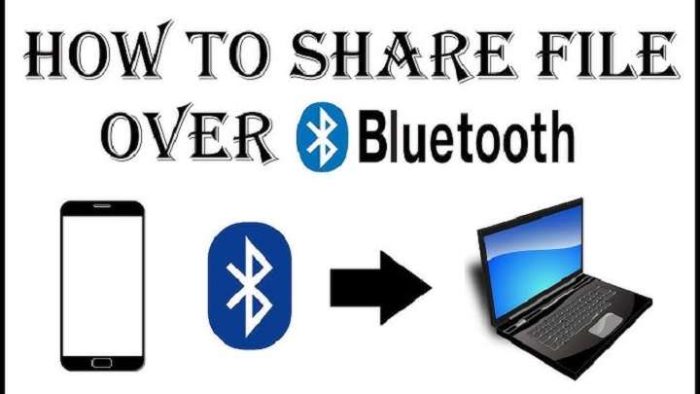
Bluetooth offers a wireless method to connect your Android device to a PC. Here’s how to set it up:
Pairing Devices
- Enable Bluetooth on PC: Go to Settings > Devices > Bluetooth & other devices and turn on Bluetooth.
- Enable Bluetooth on Android: Go to Settings > Connections > Bluetooth and turn it on.
- Pair the Devices: On your PC, select Add Bluetooth or other device, then choose Bluetooth. Your PC will search for available devices. Select your Android device from the list and confirm the pairing request on both devices.
Transferring Files via Bluetooth
- Send Files from Android: On your Android device, select the files you want to transfer, tap the Share icon, and choose Bluetooth. Select your PC from the list.
- Receive Files on PC: Accept the file transfer request on your PC. The files will be saved in your Downloads folder or a specified location.
Connecting Android to PC via Wi-Fi
For those who prefer a wireless connection without Bluetooth, Wi-Fi offers an excellent alternative. Here’s how to connect your Android device to your PC using Wi-Fi:
Using Third-Party Apps
Several apps facilitate wireless file transfers between Android and PC. Popular options include:
- AirDroid: Provides comprehensive file management, screen mirroring, and remote control features.
- Pushbullet: Allows file sharing and notifications synchronization across devices.
- WiFi File Transfer: Simple app for transferring files over a Wi-Fi network.
Setting Up AirDroid
- Install AirDroid: Download and install the AirDroid app on your Android device from the Google Play Store.
- Create an Account: Open the app and create an AirDroid account or sign in if you already have one.
- Connect to PC: On your PC, go to the AirDroid web client (web.airdroid.com) and sign in with the same account. Follow the on-screen instructions to connect your devices.
Using Windows 10’s Your Phone App
For Windows 10 users, the Your Phone app provides seamless integration with Android devices:
- Install Your Phone App: Ensure the Your Phone app is installed on your Windows 10 PC.
- Connect Android Device: Open the Your Phone app and follow the instructions to link your Android device. You’ll need to install the Link to Windows app on your Android device.
Connecting Android to PC via Network Share

If you’re comfortable with network sharing, you can connect your Android device to a PC over the same network. This method involves setting up a shared folder on your PC that your Android device can access.
Setting Up Network Sharing
- Create a Shared Folder: On your PC, create a folder and right-click on it. Select Properties > Sharing > Advanced Sharing. Check the box to share the folder and set permissions as needed.
- Access Shared Folder on Android: Use a file manager app on your Android device that supports network access, such as ES File Explorer or Solid Explorer. Enter the network path of the shared folder to access its contents.
Using Your Android Device as a Modem
In some cases, you may want to use your Android device as a modem to provide internet access to your PC. This method is known as tethering.
Setting Up Tethering
- Enable Tethering: On your Android device, go to Settings > Connections > Mobile Hotspot and Tethering. Toggle on USB Tethering or Wi-Fi Hotspot as desired.
- Connect to PC: For USB tethering, simply connect your Android device to your PC via USB. For Wi-Fi hotspot, connect your PC to the Wi-Fi network broadcast by your Android device.
Related Post:
How to Share Your Screen Effortlessly
How to Disable Incognito Mode on Android
Understanding Apple Pay on Android
Connecting your Android device to a PC opens up a world of possibilities, from file transfers and backups to enhanced productivity and internet access. By following the methods outlined in this guide—whether through USB, Bluetooth, Wi-Fi, network sharing, or tethering—you can establish a robust connection between your devices and make the most of their capabilities. Explore these options to find the method that best suits your needs and enjoy a seamless digital experience.