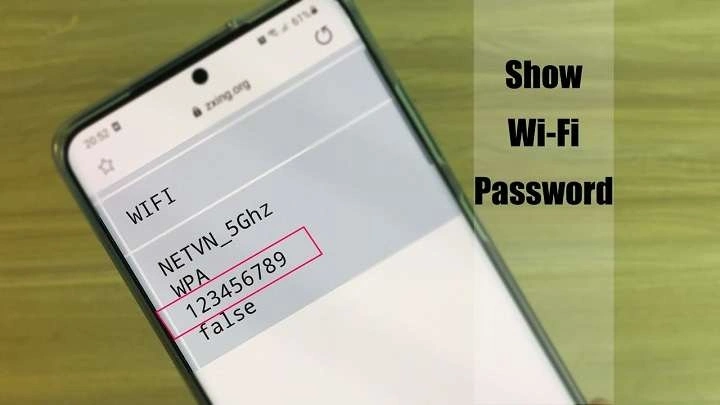Table of Contents
ToggleUnderstanding Your Wi-Fi Network and Password
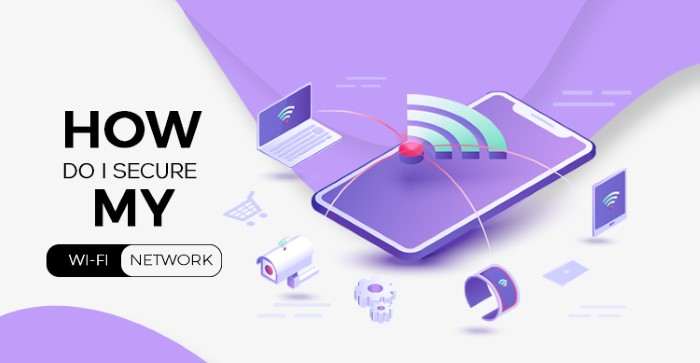
Before diving into the steps for finding your Wi-Fi password, it’s important to understand what a Wi-Fi password is and why you might need to locate it.
What is a Wi-Fi Password?
A Wi-Fi password is a security measure used to prevent unauthorized access to your wireless network. It ensures that only people who have the correct password can connect to your Wi-Fi. The password is usually set up when you first configure your wireless router or access point.
Why You Might Need to Find Your Wi-Fi Password
There are several reasons you might need to find your Wi-Fi password:
- Sharing with Friends or Family: You might want to provide your password to someone who needs to connect to your network.
- Troubleshooting Connectivity Issues: If you’re having trouble connecting a device, knowing your Wi-Fi password can help ensure you’re entering it correctly.
- Reconnecting Devices: Sometimes, you might need to reconnect a device that was previously connected to your network but has lost its connection.
Finding Wi-Fi Password on Android Devices
There are a few methods you can use to locate your Wi-Fi password on an Android device. Depending on your Android version and the manufacturer of your device, the steps may vary slightly.
Using the Built-in Settings
For most Android devices, you can find your Wi-Fi password directly from the device’s settings. Here’s how:
Accessing Network Details
- Open Settings: Start by opening the Settings app on your Android device. You can usually find this app on your home screen or in your app drawer.
- Select Network & Internet: Tap on the “Network & Internet” option. This section manages all your network settings, including Wi-Fi.
- Choose Wi-Fi: Tap on “Wi-Fi” to view your network connections.
- Tap on the Connected Network: Find the network you’re currently connected to and tap on it. This will open the network details.
Viewing the Password
- Find the Password Option: In the network details screen, look for an option labeled “Share” or “Share Network.” This option may require you to authenticate using your device’s password, PIN, or biometric authentication.
- View the Password: Once authenticated, a QR code will appear along with the Wi-Fi password displayed in plain text. You can copy this password or use the QR code to connect other devices.
Using QR Code Scanning
If your Android device supports QR code scanning, you can use it to quickly access your Wi-Fi password:
Scanning the QR Code
- Open the Camera App: Open the camera app on your Android device. Most modern Android devices have built-in QR code scanning capabilities.
- Scan the QR Code: Point your camera at the QR code displayed in the Wi-Fi settings. Once scanned, you should see a notification with the network details and password.
Using a Third-Party App
If you’re unable to find your Wi-Fi password through the built-in settings, you can use a third-party app designed for this purpose. Here’s how:
Downloading a Wi-Fi Password Viewer App
- Open Google Play Store: Launch the Google Play Store on your Android device.
- Search for Wi-Fi Password Viewer: Enter “Wi-Fi Password Viewer” in the search bar and choose a reputable app from the results.
- Install and Open the App: Download and install the app. Once installed, open it to view your saved Wi-Fi passwords.
Using the App
- Grant Permissions: Most password viewer apps will require you to grant permission to access your Wi-Fi settings.
- View Your Passwords: The app will display a list of saved networks and their passwords. Locate the network you’re interested in and view the password.
Troubleshooting Common Issues
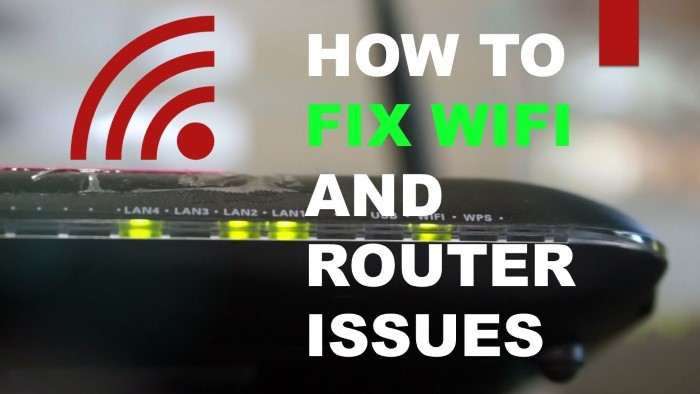
Finding your Wi-Fi password on Android can sometimes be challenging due to various factors. Here are some common issues and solutions:
Password Not Visible or Unavailable
If the password is not visible or available in your settings, it may be due to your Android version or device restrictions. Some devices or versions of Android do not display saved Wi-Fi passwords directly.
Solution
In such cases, using a third-party app or accessing your router’s settings directly may be necessary.
Unable to Access Network Details
If you’re having trouble accessing the network details or password, ensure that you’re connected to the network. Some devices require an active connection to display the password.
Solution
Reconnect to the Wi-Fi network and try accessing the network details again.
Issues with QR Code Scanning
If the QR code scanning method isn’t working, ensure that your camera lens is clean and that the QR code is clearly visible.
Solution
Try scanning in a well-lit area and make sure the QR code is not distorted.
Accessing Your Router’s Settings
If all else fails, you can always access your router’s settings to find or change your Wi-Fi password. Here’s how:
Logging into Your Router
- Find Your Router’s IP Address: The router’s IP address is usually printed on the router itself or found in the router’s manual. Common IP addresses include 192.168.0.1 or 192.168.1.1.
- Open a Web Browser: On your Android device or any other device connected to your network, open a web browser.
- Enter the IP Address: Type the router’s IP address into the address bar and press Enter.
Navigating Router Settings
- Log In: Enter the router’s admin username and password. This information is often found on the router or in its manual.
- Find Wi-Fi Settings: Look for the Wi-Fi settings section, which may be labeled as “Wireless” or “Wi-Fi.”
- View or Change the Password: Locate the Wi-Fi password field to view or change the password.
Related Post:
How to Check Screen Time on Android: A Comprehensive Guide
How to Record Audio on Android: A Comprehensive Guide
How to Retrieve Deleted Text Messages on Android: A Comprehensive Guide
Finding your Wi-Fi password on an Android device can be straightforward if you know where to look. Whether using built-in settings, QR code scanning, third-party apps, or accessing your router directly, you have several options for retrieving your network credentials. By following the steps outlined in this guide, you can easily manage your Wi-Fi connection and ensure that you and your devices stay connected without unnecessary hassle.