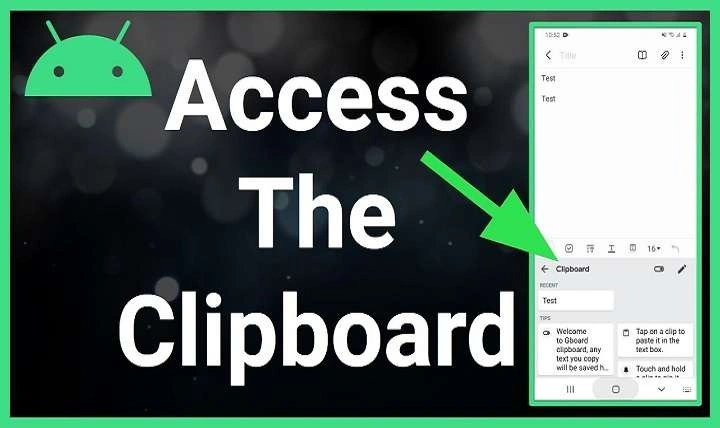This guide will walk you through everything you need to know about finding and managing the clipboard on your Android device. From understanding the clipboard function to accessing and managing its content, you’ll be equipped with all the information you need to use this handy tool to its full potential.
Table of Contents
ToggleUnderstanding the Clipboard Function on Android
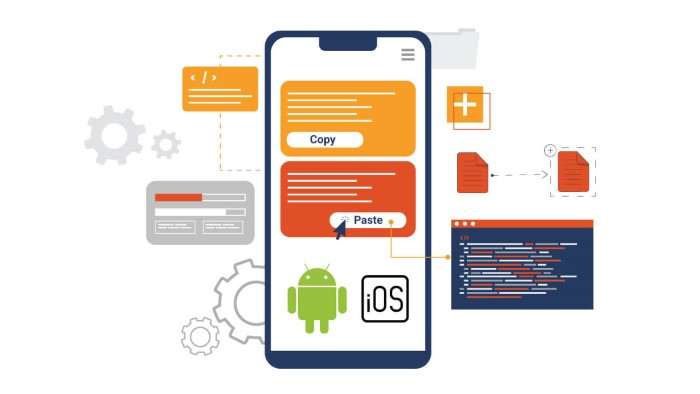
What is the Clipboard?
The clipboard is a temporary storage area that holds data that you’ve copied or cut from one location and plan to paste elsewhere. On Android devices, this typically includes text, images, and sometimes other types of data, depending on the app and your device’s capabilities.
How Does the Clipboard Work?
When you copy or cut something, it’s saved to the clipboard until you paste it somewhere or copy something else. The clipboard can only hold one item at a time, but some Android devices and apps offer extended clipboard functionalities, allowing you to store multiple items.
Accessing the Clipboard on Different Android Devices
Stock Android Clipboard Access
On devices running stock Android (the unmodified version of the Android operating system), the clipboard functionality is generally straightforward:
Using the Gboard Keyboard: Most stock Android devices come with Google’s Gboard as the default keyboard. To access your clipboard using Gboard:
- Open any app that allows text input, such as a messaging or note-taking app.
- Tap on the text field to bring up the keyboard.
- Tap on the clipboard icon located on the top toolbar of the Gboard. If you don’t see the icon, you might need to tap on the three dots (more options) to find it.
- Here, you will see a list of recently copied items that you can easily paste.
Clipboard History: Gboard also provides a clipboard history feature where you can view and manage multiple items you’ve copied over time. This feature can be accessed from the clipboard menu on the keyboard.
Samsung Devices
Samsung devices often come with Samsung Keyboard, which has its clipboard feature:
Using Samsung Keyboard:
- Open an app where you can type, such as Messages or Notes.
- Bring up the Samsung Keyboard by tapping on the text field.
- Tap on the clipboard icon on the keyboard’s toolbar.
- Here, you can view and manage your clipboard items. Samsung Keyboard also offers options to pin important clipboard items so they are not overwritten.
Samsung One UI: If you’re using a Samsung device with One UI, you can access clipboard data through the Samsung Clipboard Manager:
- Go to Settings > General management > Samsung Keyboard settings.
- Tap on Clipboard to access and manage your clipboard history.
Xiaomi Devices
Xiaomi devices running MIUI have their clipboard management integrated into their custom UI:
Using MIUI Keyboard:
- Open any text input field to bring up the keyboard.
- Tap on the clipboard icon on the keyboard’s toolbar.
- You will see a list of recently copied items and options to manage them.
MIUI Clipboard Manager:
- Go to Settings > Additional settings > Clipboard to view your clipboard history and settings.
Managing Clipboard Data
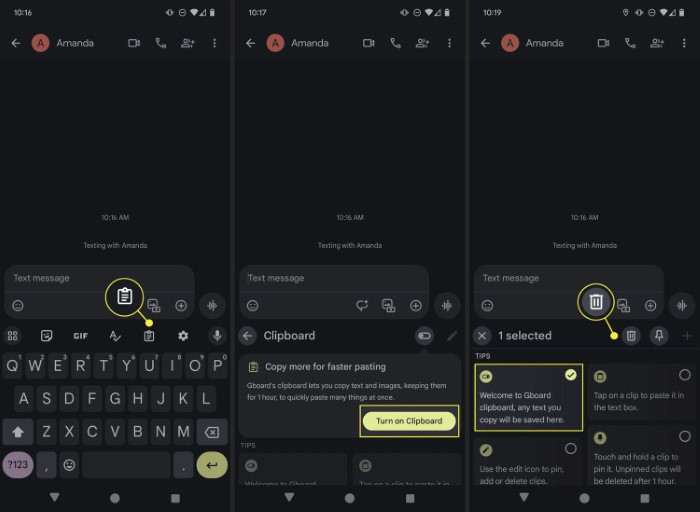
Clearing Clipboard Data
Clearing clipboard data can be useful for privacy and managing space:
Using Gboard:
- Open the clipboard menu by tapping the clipboard icon on the Gboard.
- Tap the three dots or menu icon and select Clear all to remove all clipboard data.
Using Samsung Keyboard:
- Open the clipboard menu by tapping the clipboard icon.
- Tap on the trash can icon or Clear all to delete all clipboard items.
Using MIUI Keyboard:
- Access the clipboard through the keyboard’s clipboard icon.
- Tap on the delete or clear option to remove clipboard data.
Pasting Clipboard Data
Pasting data from the clipboard is straightforward:
Using Gboard:
- Tap on the text field where you want to paste the clipboard content.
- Open the clipboard menu by tapping the clipboard icon.
- Select the item you want to paste from the list.
Using Samsung Keyboard:
- Tap on the text field.
- Open the clipboard menu and select the item you wish to paste.
Using MIUI Keyboard:
- Open the clipboard menu from the keyboard.
- Choose the item to paste it into the text field.
Advanced Clipboard Features
Using Clipboard Managers
For more advanced clipboard management, consider using dedicated clipboard manager apps available on the Google Play Store:
- Clipper: A popular clipboard manager app that lets you save and organize clipboard items. It supports multiple clipboard entries and allows you to quickly access and manage your clipboard data.
- Clipboard Manager: Another robust clipboard manager that offers features like search, organization, and backup of clipboard data.
Creating and Using Custom Clipboard Shortcuts
Some advanced clipboard apps allow you to create custom shortcuts for frequently used clipboard items:
Creating Shortcuts:
- Open your clipboard manager app.
- Select the item you want to create a shortcut for.
- Follow the app’s instructions to create and add a shortcut to your home screen or app drawer.
Using Shortcuts:
- Tap on the shortcut to quickly paste the clipboard item into any app.
Troubleshooting Clipboard Issues
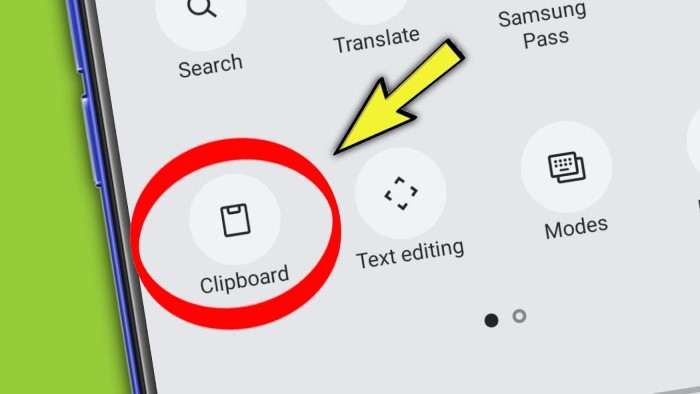
Clipboard Not Working
If you encounter issues with the clipboard not working:
- Restart Your Device: Sometimes, a simple restart can resolve clipboard issues.
- Update Your Apps: Ensure that your keyboard app and any clipboard manager apps are updated to the latest version.
- Check App Permissions: Ensure that your keyboard app has the necessary permissions to access and manage clipboard data.
Clipboard History Not Showing
If your clipboard history is not showing:
- Enable Clipboard History: Check your keyboard or clipboard manager app settings to ensure that clipboard history is enabled.
- Clear Cache: Clearing the cache of your keyboard app or clipboard manager can sometimes resolve this issue.
Related Post:
Mastering Android: How to Take Screenshots Effortlessly
How to Transfer from Android to iPhone: A Complete Guide
Enjoy Gaming: Best Offline Android Games Revealed
The clipboard is a powerful yet often underutilized tool on Android devices. By understanding how to access, manage, and utilize your clipboard effectively, you can greatly enhance your productivity and streamline your workflow. Whether you’re using stock Android, Samsung’s One UI, Xiaomi’s MIUI, or another custom interface, the core functionalities remain similar, and knowing where to find and how to use your clipboard can make a significant difference.
By following the steps and tips outlined in this guide, you’ll be well-equipped to manage your clipboard data efficiently and make the most out of this handy feature on your Android device. Happy clipping!