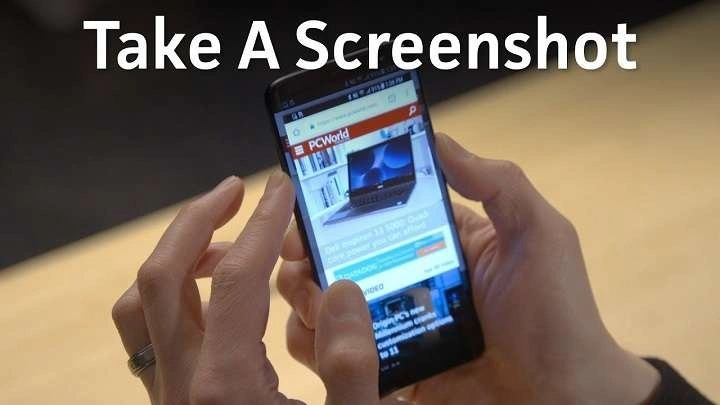Table of Contents
ToggleUnderstanding Screenshots on Android
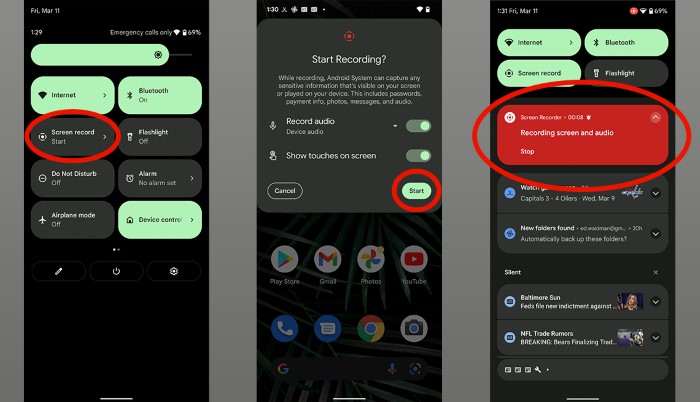
What is a Screenshot?
A screenshot, also known as a screen capture or screen grab, is an image taken of whatever is currently displayed on your device’s screen. It’s a snapshot that freezes the visual content at a specific moment in time, allowing you to share, save, or review it later.
Why Take a Screenshot?
Screenshots can be useful for a variety of reasons:
- Sharing Information: Quickly share important messages, images, or web pages with friends or colleagues.
- Saving Content: Save articles, recipes, or social media posts for offline access.
- Troubleshooting: Capture error messages or issues for technical support.
- Record Keeping: Keep a record of transactions, confirmations, or other important details.
Methods for Taking a Screenshot on Android
Using the Hardware Buttons
The most common and straightforward method for taking a screenshot on Android involves using the device’s hardware buttons. This method works across a wide range of Android devices.
Standard Button Combination
- Locate the Buttons: Find the Power button and the Volume Down button on your device.
- Press Simultaneously: Press and hold the Power button and Volume Down button at the same time.
- Capture the Screenshot: You’ll see a quick animation or hear a shutter sound indicating that the screenshot has been captured.
- Access the Screenshot: The screenshot will be saved to your device’s gallery or photos app, where you can view, edit, or share it.
Alternative Button Combination
Some Android devices may use a different button combination for taking screenshots. For example:
- Samsung Devices: Press and hold the Power button and the Home button simultaneously.
- Sony Devices: Press and hold the Power button and the Volume Down button.
Using Gesture Controls
Many Android devices come with built-in gesture controls that allow you to take screenshots without using hardware buttons. This can be particularly useful for devices with large screens.
Swipe Gesture (for Samsung Devices)
- Enable Gesture Control: Go to Settings > Advanced Features > Motions and Gestures and ensure that “Palm Swipe to Capture” is enabled.
- Perform the Gesture: Place the edge of your hand on the screen and swipe it horizontally from one side to the other.
- Capture the Screenshot: A quick flash or sound will indicate that the screenshot has been taken.
Three-Finger Swipe (for Certain Devices)
- Enable Three-Finger Screenshot: Go to Settings > System > Gestures > Three-Finger Screenshot and enable it.
- Perform the Gesture: Swipe down on the screen using three fingers simultaneously.
- Capture the Screenshot: You’ll see a visual cue indicating that the screenshot has been taken.
Using the Quick Settings Menu
For a more accessible approach, you can use the Quick Settings menu to take a screenshot. This method works across most modern Android devices.
- Open Quick Settings: Swipe down from the top of the screen to open the Quick Settings menu.
- Find the Screenshot Icon: Look for the “Screenshot” or “Screen Capture” icon.
- Tap the Icon: Tap the icon to take a screenshot.
- Access the Screenshot: The screenshot will be saved in your gallery or photos app.
Using Google Assistant
Google Assistant offers a hands-free way to take screenshots, which can be useful when you need to capture something without touching your device.
- Activate Google Assistant: Say “Hey Google” or press and hold the Home button to activate Google Assistant.
- Give the Command: Say “Take a screenshot.”
- Capture the Screenshot: Google Assistant will capture the screenshot and provide options to share or view it.
Using Third-Party Apps
If you’re looking for additional features or customization options, several third-party apps can help you take screenshots on your Android device.
Screenshot Easy
- Download the App: Install Screenshot Easy from the Google Play Store.
- Configure Settings: Open the app and configure the settings according to your preferences.
- Capture Screenshots: Use the app’s overlay button, notification button, or shake gesture to capture screenshots.
AZ Screen Recorder
- Download the App: Install AZ Screen Recorder from the Google Play Store.
- Open the App: Launch AZ Screen Recorder and configure the settings.
- Record or Capture: While the app is primarily for screen recording, it also includes a screenshot feature accessible from the overlay menu.
Editing and Sharing Screenshots
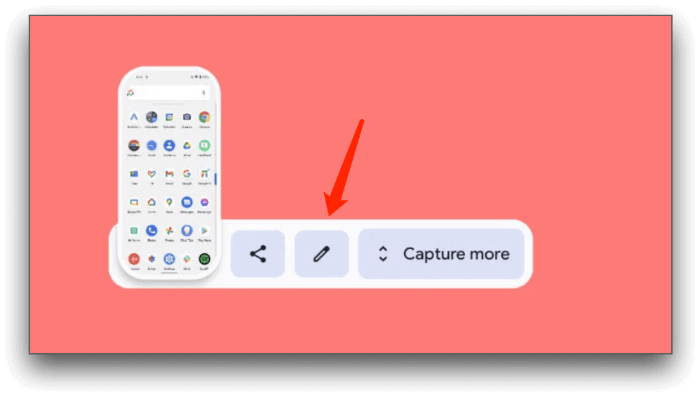
Once you’ve captured a screenshot, you might want to edit or share it. Here’s how you can do both:
Editing Screenshots
- Open the Screenshot: Locate the screenshot in your gallery or photos app and open it.
- Edit the Image: Use the built-in editing tools to crop, annotate, or adjust the screenshot as needed.
- Save Changes: Save the edited screenshot to your gallery or photos app.
Sharing Screenshots
- Open the Screenshot: Locate the screenshot you want to share.
- Select Share Option: Tap the share icon (usually represented by three connected dots or lines).
- Choose Sharing Method: Select the app or platform where you want to share the screenshot, such as email, messaging apps, or social media.
- Send or Post: Follow the prompts to send or post the screenshot.
Troubleshooting Common Issues
Screenshots Not Working
If you’re having trouble taking screenshots, consider the following troubleshooting tips:
- Check Button Combinations: Ensure you’re using the correct button combination for your device.
- Update Your Device: Make sure your device is running the latest software update.
- Restart Your Device: A simple restart can often resolve minor issues.
- Check Storage Space: Ensure you have enough storage space on your device for saving screenshots.
Editing Apps Not Available
If you can’t find editing options in your gallery or photos app, consider downloading a dedicated photo editing app from the Google Play Store. Apps like Snapseed or Adobe Photoshop Express offer advanced editing features.
Related Post:
How to Clear App Cache on Android: A Comprehensive Guide
How to Clear Cache on Android All at Once: A Complete Guide
Understanding Your IP Address on Android Phones: A Comprehensive Guide
Taking screenshots on Android is a versatile and useful skill that can help you capture, share, and save important information with ease. Whether you prefer using hardware buttons, gesture controls, or third-party apps, there’s a method that suits your needs. By following the tips and techniques outlined in this guide, you’ll be well-equipped to master the art of taking screenshots on your Android device. So go ahead, start capturing those moments, and make the most out of your Android device’s screenshot capabilities!