Table of Contents
ToggleWhat is Cache and Why Does It Matter?
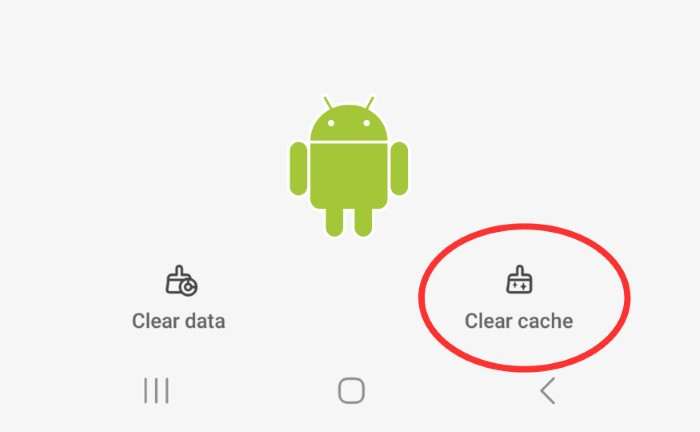
Before jumping into how to clear the cache on your Android device, it’s important to understand what cache is and why it matters. Every time you use an app or browse the web, small bits of data are stored on your device to help speed up future use. This data, known as cache, is useful for making apps run more efficiently, but over time, it can start to pile up, taking up valuable storage space and causing performance slowdowns.
Types of Cache on Android
Android devices store two types of cache:
- App Cache: This type of cache is stored by individual apps. For example, your social media apps may cache images and videos you have viewed to speed up load times when you revisit the app.
- System Cache: This is stored by the Android operating system itself and is used to speed up things like system processes, updates, and loading the OS faster.
Both types of cache can accumulate quickly, so it’s a good idea to clear them periodically to free up space and optimize your device.
Why Should You Clear Cache on Android?
Clearing the cache from your Android device can have several benefits:
- Free Up Storage Space: Cached files can take up gigabytes of storage, especially for apps that handle large amounts of data, like social media, games, and streaming apps.
- Improve Performance: Too much cached data can slow down your device by consuming RAM and CPU power, making apps lag or even crash.
- Fix Glitches: Sometimes cached data can become corrupted, leading to app glitches or crashes. Clearing the cache can help fix these issues.
- Privacy: Clearing cache also helps remove traces of your browsing history, which can be beneficial if you’re concerned about privacy.
Now that you understand why clearing cache is important, let’s dive into how you can do it on your Android device.
How to Clear App Cache on Android
Clearing the app cache is the most common form of cache clearing. This process is done manually for each app, but don’t worry, it’s easy and takes just a few taps.
Steps to Clear Cache for Individual Apps
- Go to Settings: Open your Android device’s settings app by tapping on the gear icon in your app drawer or from the notification panel.
- Find Storage or Apps: Scroll down to find either the “Storage” or “Apps” option. Different devices may have slightly different names for this section, but it’s usually under “Device Maintenance” or “Device Care.”
- Select the App: Tap on “Apps” to see a list of all the applications installed on your phone.
- Find the App You Want to Clear: Scroll through the list and select the app whose cache you want to clear.
- Clear Cache: Once inside the app’s settings, tap on “Storage” or “Storage and Cache,” then press “Clear Cache.”
This process will only clear the cache for the selected app, not the app data, so you won’t lose any personal information or settings.
Should You Clear Cache for All Apps?
If you’re running out of storage or your device is acting sluggish, it might be a good idea to clear the cache for multiple apps. Doing this one by one can be time-consuming, but it’s highly effective for freeing up space and improving performance.
How to Clear Cache on Android All at Once
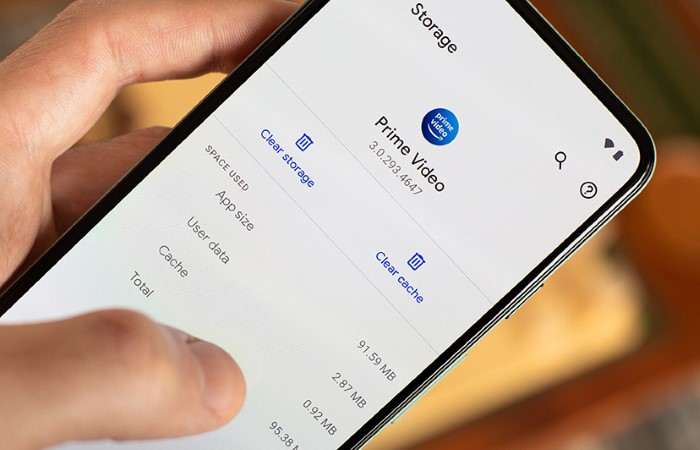
Clearing cache for individual apps is useful, but it can be tedious if you have many apps. Luckily, Android provides a way to clear cache for all apps at once, though the option to do so has become more hidden in recent Android versions.
Clear Cache for All Apps Using Storage Settings
- Go to Settings: Open your device’s settings app.
- Storage Settings: Scroll down and tap on “Storage” or “Device Maintenance.”
- Cached Data: In older Android versions, you might find an option for “Cached Data” under “Storage.” If this option is available, tap it, and you will be prompted to clear all cached data.
- Clear Cache: If the “Cached Data” option is not available, you will need to clear cache for individual apps using the method described earlier.
Unfortunately, newer Android versions (Android 9 and above) have removed the ability to clear all app caches at once directly from the settings. However, there are third-party solutions that can achieve this.
Use Third-Party Apps to Clear Cache
If your Android version doesn’t allow clearing cache for all apps at once, you can use third-party apps to accomplish this task. These apps are designed to scan your device for cached data and allow you to clear it with just a few taps. Some of the most popular options include:
- CCleaner: One of the most well-known cache-cleaning apps, CCleaner scans your device for unnecessary files and cache, giving you the option to clear them all at once.
- Files by Google: This app not only helps manage files but also allows you to quickly free up space by clearing cached data.
- SD Maid: A powerful tool that offers more advanced cleaning options, including clearing cache, managing system storage, and deleting duplicate files.
These apps are available on the Google Play Store and provide an easy way to maintain your device’s storage.
Benefits of Using Cache-Clearing Apps
- Time Efficiency: Instead of manually clearing the cache for each app, you can clear all at once with just a tap.
- Additional Tools: Many of these apps offer extra features like removing unnecessary files, managing large files, and cleaning system cache.
- Scheduled Cleaning: Some apps allow you to set scheduled cleanings so that your device automatically clears the cache at regular intervals.
How to Clear System Cache on Android
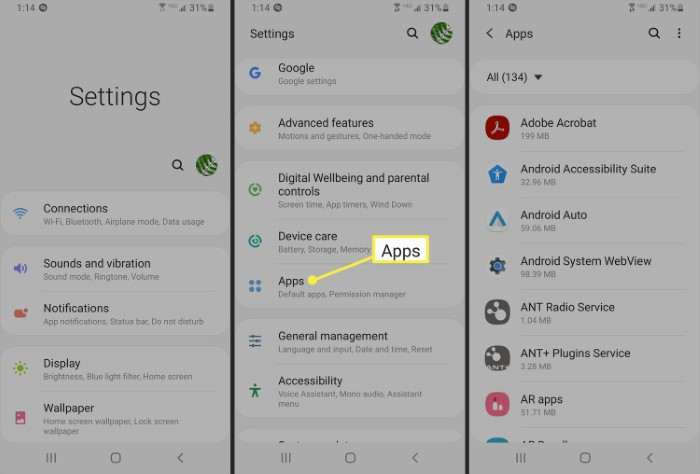
In addition to clearing app cache, clearing the system cache can help resolve performance issues with your Android device. The system cache stores temporary files used by the Android OS itself, such as files generated during updates or system operations.
Steps to Clear System Cache
- Turn Off Your Device: Start by powering off your Android phone or tablet.
- Boot into Recovery Mode: To enter recovery mode, press and hold the Power and Volume Up buttons simultaneously until the device logo appears. The key combination might vary depending on the device, so check your phone’s manual if this doesn’t work.
- Navigate to Wipe Cache Partition: Once in recovery mode, use the volume buttons to navigate to “Wipe Cache Partition.” Press the power button to select this option.
- Confirm the Action: Confirm that you want to clear the system cache by selecting “Yes.”
- Reboot Device: After the cache has been wiped, choose the option to reboot your device.
This process will not delete any of your personal data, so it’s safe to perform without the risk of losing files or apps.
How Often Should You Clear Cache on Android?
Clearing cache too frequently can make your apps slower since they’ll need to reload data the next time you use them. As a general rule of thumb, clear cache when:
- You notice significant performance slowdowns.
- Your device is running low on storage space.
- Specific apps are behaving erratically or crashing.
There’s no hard rule on how often you should clear cache, but doing it every few months or when you experience issues is a good practice.
What Happens After You Clear Cache?
After clearing the cache, your apps may take slightly longer to load initially because they’ll need to rebuild cached data. However, this is temporary, and the benefit of having more free space and a faster device outweighs the short-term inconvenience.
For system cache, clearing it helps resolve system-related issues such as sluggishness, unresponsive behavior, and bugs caused by outdated or corrupted temporary files.
Related Post:
Understanding Your IP Address on Android Phones: A Comprehensive Guide
The Ultimate Guide to Choosing and Using a Credit Card Reader for Android
Learning how to clear cache on Android all at once can significantly improve your device’s performance and free up much-needed storage space. While newer Android versions limit the ability to clear all app caches at once, using third-party apps provides an easy solution. Regularly clearing your cache will keep your device running smoothly, prevent app glitches, and ensure that your storage stays optimized.
With this guide, you now have a comprehensive understanding of how to manage cache on your Android device. Whether you choose to clear cache manually or use a specialized app, maintaining a clean cache will make a noticeable difference in your Android experience.


