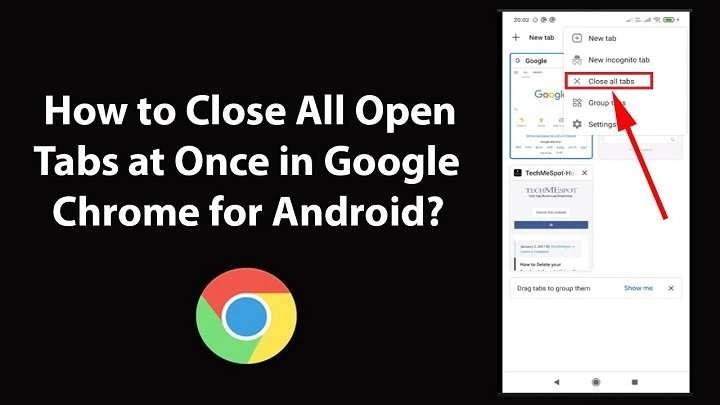Table of Contents
ToggleUnderstanding Browser Tabs on Android
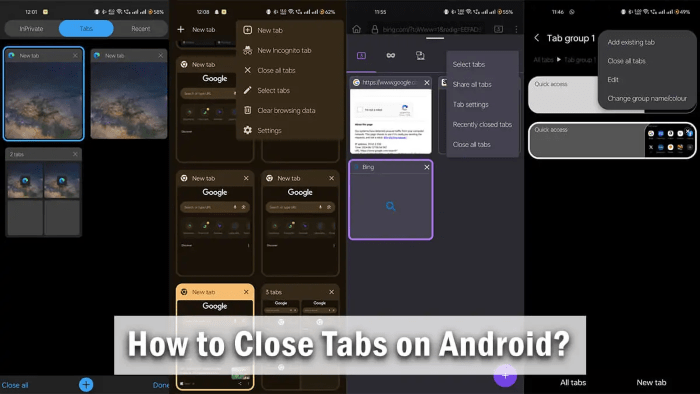
Before diving into the methods of closing tabs, it’s crucial to understand the concept of browser tabs. Tabs allow you to open multiple web pages simultaneously within a single browser window. This feature is incredibly useful, but too many open tabs can lead to a cluttered and slow browsing experience. Learning to manage these tabs effectively is key to maintaining an organized and efficient workflow.
Closing Tabs in Chrome on Android
Chrome is one of the most popular browsers on Android devices. Here’s a step-by-step guide on how to close tabs in Chrome:
Closing a Single Tab
- Open Chrome: Launch the Chrome browser on your Android device.
- Access Tabs View: Tap the square icon with a number inside, usually found in the top-right corner. This will display all your open tabs.
- Close the Tab: Swipe left or right on the tab you wish to close, or tap the “X” icon on the tab preview to close it.
Closing Multiple Tabs at Once
- Open Tabs View: Again, access the tab overview by tapping the square icon.
- Select Tabs: Long-press on a tab to enter selection mode. You can then tap on multiple tabs to select them.
- Close Selected Tabs: Tap the trash bin icon or the “Close all tabs” button to remove the selected tabs.
Using Tab Groups
If you frequently manage many tabs, organizing them into tab groups can be beneficial:
- Create a Tab Group: In the tab overview, long-press on a tab and select “Add to new group.”
- Add Tabs to Group: Drag and drop other tabs into the newly created group.
- Close the Entire Group: To close all tabs within a group, tap on the group name and select “Close group.”
Closing Tabs in Firefox on Android
Firefox offers a slightly different approach to tab management compared to Chrome. Here’s how you can close tabs in Firefox:
Closing a Single Tab
- Open Firefox: Start the Firefox browser on your Android device.
- Access Tabs Overview: Tap the tab icon, usually located at the top-right corner of the screen.
- Close the Tab: Swipe left or right on the tab you want to close, or tap the “X” on the tab preview.
Closing Multiple Tabs
- Open Tabs Overview: Tap the tab icon to view all your open tabs.
- Select Tabs: Tap the checkbox icon to enter selection mode and select multiple tabs.
- Close Selected Tabs: Tap the trash bin icon to close all selected tabs.
Using Tab Groups
Firefox also supports tab groups through its “Collections” feature:
- Create a Collection: In the tab overview, tap the three-dot menu and select “Add to Collection.”
- Manage Collections: You can create, rename, and delete collections as needed.
- Close a Collection: To close all tabs within a collection, access the collection and choose “Close all tabs.”
Closing Tabs in Samsung Internet Browser
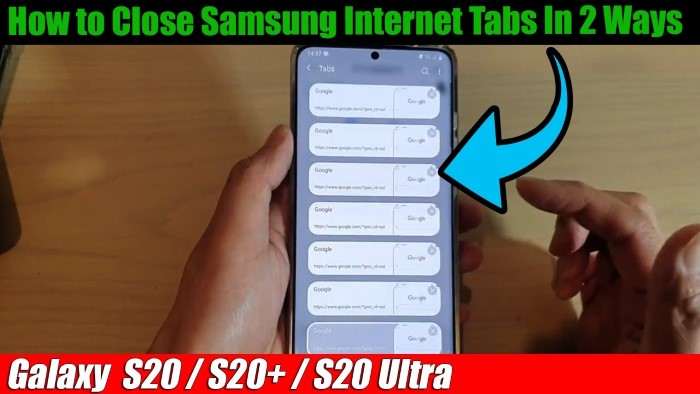
Samsung’s native browser provides another set of tab management features. Here’s how to handle tabs in Samsung Internet Browser:
Closing a Single Tab
- Open Samsung Internet: Launch the Samsung Internet Browser on your Android device.
- Access Tab View: Tap the tabs icon, usually located at the bottom of the screen.
- Close the Tab: Swipe left or right on the tab you wish to close, or tap the “X” icon.
Closing Multiple Tabs
- Open Tab View: Access the tab overview by tapping the tabs icon.
- Select Tabs: Tap and hold on a tab to enter selection mode and choose multiple tabs.
- Close Selected Tabs: Tap the trash bin icon to close the selected tabs.
Using Tab Groups
Samsung Internet Browser allows you to group tabs:
- Create a Tab Group: In the tab view, tap and hold a tab and choose “Add to group.”
- Manage Tab Groups: Organize and rename your tab groups as needed.
- Close a Group: To close an entire group, tap the group and select “Close all tabs.”
Advanced Tips for Managing Tabs on Android
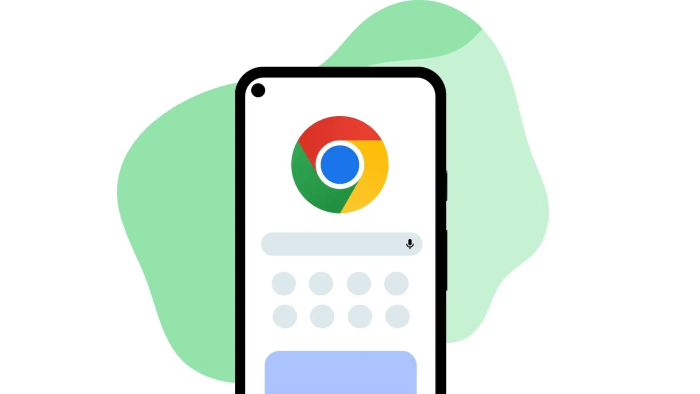
For users who frequently deal with numerous tabs, advanced tab management techniques can be quite useful.
Using Tab Managers and Extensions
Some browsers support extensions or tab management apps that can help you manage your tabs more effectively:
- Tab Manager Extensions: If your browser supports extensions, search for tab management extensions that can provide additional features like automatic tab grouping and tab suspension.
- Tab Management Apps: Apps like “Tab Manager” or “Session Buddy” can help you manage and organize your tabs across different browsers.
Clearing Tab History and Cache
Over time, your browser’s tab history and cache can become cluttered, affecting performance:
- Open Browser Settings: Go to the settings menu in your browser.
- Clear History and Cache: Find the options for clearing browsing data and select “History” and “Cache.” Confirm to remove these items.
Using Gestures and Shortcuts
Many browsers support gestures and shortcuts for quick tab management:
- Swipe Gestures: Swipe gestures can be configured for actions like closing tabs or switching between them.
- Keyboard Shortcuts: If you’re using a keyboard with your Android device, shortcuts like “Ctrl+W” can close the current tab.
Troubleshooting Common Tab Management Issues
Sometimes, you might encounter issues while managing tabs. Here are some common problems and solutions:
Browser Lag or Freezing
If your browser lags or freezes while managing tabs:
- Close Unnecessary Tabs: Try closing some tabs to reduce the load.
- Restart the Browser: Close and reopen the browser to refresh its performance.
- Update the Browser: Ensure that your browser is updated to the latest version.
Tabs Not Closing
If tabs refuse to close:
- Force Stop the App: Go to Settings > Apps > [Your Browser] and tap “Force Stop.”
- Reboot Your Device: Restart your Android device to resolve temporary glitches.
Related Post:
How to Mirror Android to TV: A Comprehensive Guide
How to Transfer Data from Android to iPhone: A Comprehensive Guide
How to Stop Pop-Up Ads on Android: A Comprehensive Guide
Managing tabs on Android can significantly improve your browsing efficiency and overall experience. By mastering the techniques to close single tabs, multiple tabs, and using advanced features like tab groups and extensions, you can keep your browser workspace clean and organized. Whether you’re using Chrome, Firefox, Samsung Internet, or any other browser, these tips will help you navigate your online world with ease. Happy browsing!