In this article, we will guide you through the step-by-step process of casting to Roku TV from an Android device. By the end of this guide, you’ll be able to stream your favorite content effortlessly. So, let’s dive into everything you need to know about how to cast to Roku TV from Android.
Table of Contents
ToggleUnderstanding Roku TV and Android Compatibility
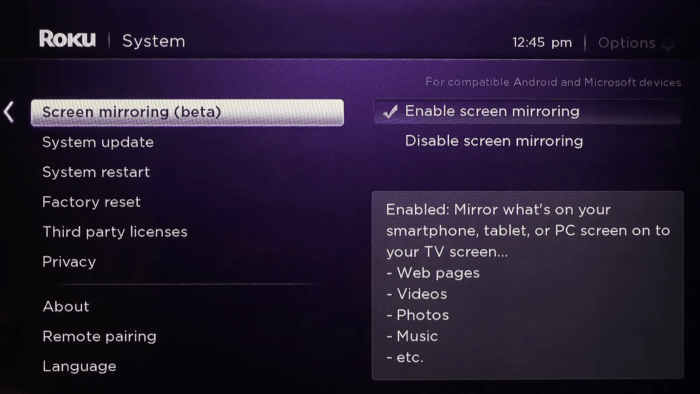
Before we jump into the process of casting, it’s essential to understand the compatibility between Roku TV and Android devices. Roku is a streaming platform that supports various channels and services, making it easy to access content from platforms like Netflix, Hulu, YouTube, and more.
Android devices, on the other hand, are versatile and widely used smartphones and tablets. Thanks to built-in casting features like Google Cast and third-party apps, you can cast your Android screen or specific apps directly to Roku TV.
Roku TV supports both screen mirroring and casting, and the method you choose will depend on the type of content you want to stream.
What is Screen Mirroring?
Screen mirroring is a feature that allows you to replicate your entire Android screen on your Roku TV. This means everything displayed on your Android device—apps, photos, web pages—will be shown on your TV. It’s a handy option for presentations, browsing, and showing off photos and videos.
What is Casting?
Casting allows you to stream content from specific apps, such as YouTube or Netflix, directly to your Roku TV without displaying your entire phone screen. With casting, you can continue using your Android device while the content plays on your Roku TV.
Both screen mirroring and casting are useful, but the approach you take depends on your needs. Let’s explore both methods in more detail.
Setting Up Your Roku TV for Casting
Before casting content from your Android device, you’ll need to ensure your Roku TV is set up correctly. Here are the steps to prepare your Roku TV for casting:
Connect Roku TV and Android to the Same Wi-Fi Network
For casting or screen mirroring to work, both your Android device and Roku TV must be connected to the same Wi-Fi network. If they are not on the same network, your Android device will not detect the Roku TV.
- Check the Wi-Fi Network on Roku TV:
On your Roku TV, go to the Settings menu, then select Network, and confirm that your TV is connected to the same Wi-Fi network as your Android device. - Check the Wi-Fi Network on Android:
On your Android device, navigate to the Wi-Fi settings and make sure you are connected to the same network as your Roku TV.
Enable Screen Mirroring on Roku TV
If you plan to use screen mirroring instead of casting, you need to enable this feature on your Roku TV. Here’s how to do it:
- Go to the Settings menu on your Roku TV.
- Select System and then choose Screen Mirroring.
- Under Screen Mirroring Mode, select Prompt or Always allow. If you choose Prompt, you’ll receive a confirmation message every time a device tries to mirror to your Roku TV. Choosing Always allow eliminates the need for confirmation.
With screen mirroring enabled, you’re now ready to cast content from your Android device to Roku TV.
Casting to Roku TV from Android Using Built-In Features
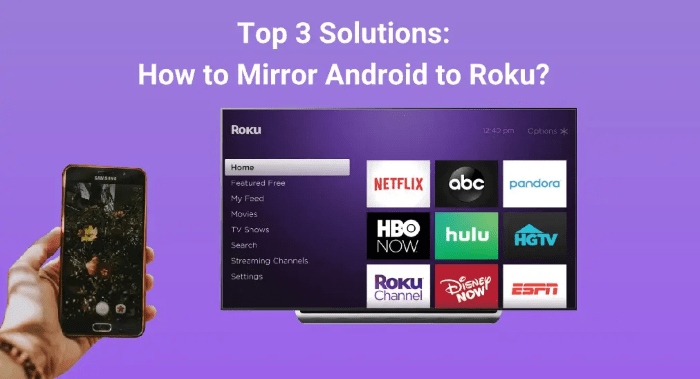
Android devices come with a built-in casting feature, which makes it easy to stream content to compatible devices, including Roku TV. Follow these steps to cast content from your Android phone to Roku using this feature:
Open the Quick Settings Panel
To access the casting feature on your Android device, swipe down from the top of your screen to open the Quick Settings panel. Look for the Cast icon or the Screen Cast option.
- If you don’t see the cast icon immediately, you may need to swipe down again to reveal additional options.
Select Roku TV from the List of Devices
After tapping the Cast icon, your Android device will begin searching for available devices on the same Wi-Fi network. Once your Roku TV appears in the list of devices, select it.
Start Casting
Once connected, your Android device will begin casting to your Roku TV. You can now open a compatible app like YouTube, Netflix, or Google Photos to stream content to the big screen.
You’ll notice that only the content from the specific app is cast to the TV, allowing you to use your phone for other tasks without interrupting the stream.
Stop Casting
To stop casting, simply swipe down from the top of your Android screen again and tap the Cast icon. Then, select Disconnect or Stop casting to end the session.
Screen Mirroring Your Android to Roku TV
Screen mirroring is a bit different from casting, as it mirrors everything displayed on your Android screen. This can be useful for presentations, gaming, or sharing content that isn’t supported by built-in casting.
Here’s how to enable screen mirroring on your Android device:
Open the Quick Settings Panel
Just like casting, screen mirroring can be accessed from the Quick Settings panel. Swipe down from the top of your screen and look for the Screen Mirroring or Smart View option.
Select Roku TV
After selecting Screen Mirroring or Smart View, your Android device will search for available devices. When your Roku TV appears in the list, tap on it to initiate the connection.
Confirm the Connection on Roku TV
If you set your Roku TV to Prompt mode for screen mirroring, a pop-up message will appear on the TV screen, asking you to allow or deny the connection. Choose Allow to proceed with screen mirroring.
Start Mirroring
Once connected, your entire Android screen will be mirrored on the Roku TV. You can now navigate through your phone, open apps, browse the web, or play games, and everything will be displayed on the TV screen.
Stop Screen Mirroring
To stop screen mirroring, swipe down from the top of your Android screen, tap on the Screen Mirroring icon, and select Disconnect or Stop Mirroring.
Using Third-Party Apps to Cast to Roku TV
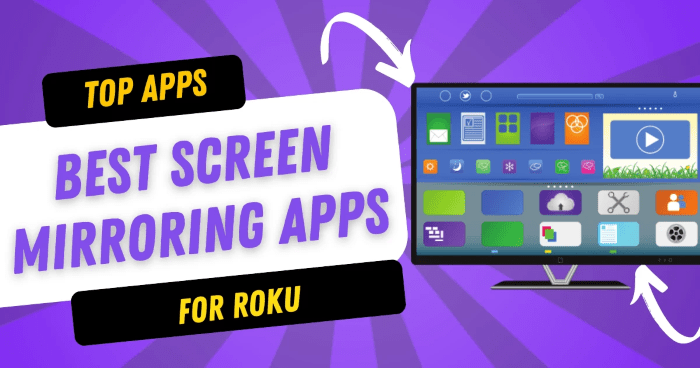
In addition to built-in casting features, several third-party apps are available that allow you to cast content from your Android device to Roku TV. These apps offer additional features and customization options that can enhance your casting experience.
Here are a few popular third-party apps for casting:
LocalCast
LocalCast is a free app that allows you to cast videos, photos, and music from your Android device to Roku TV. It supports a wide range of media formats and offers easy navigation and casting options.
To use LocalCast:
- Download and install the LocalCast app from the Google Play Store.
- Open the app and choose the media you want to cast (videos, music, photos).
- Select your Roku TV from the list of available devices.
- Start casting your media to Roku TV.
AllCast
AllCast is another powerful casting app that supports streaming media from your Android device to Roku TV. The app offers both free and premium versions, with the premium version removing ads and unlocking additional features.
To use AllCast:
- Download and install AllCast from the Google Play Store.
- Open the app and select the type of media you want to cast.
- Tap on the Cast icon and select your Roku TV from the list of devices.
- Enjoy seamless streaming to your TV.
Troubleshooting Common Casting Issues
Sometimes, casting from Android to Roku TV may not work as expected. Here are a few common issues and how to troubleshoot them:
Roku TV Not Showing Up in the Cast Menu
If your Roku TV doesn’t appear in the list of available devices when you try to cast, ensure that both your Android device and Roku TV are connected to the same Wi-Fi network. You can also try restarting your devices or turning off and on the Wi-Fi connection.
Lag or Buffering Issues
If you experience lag or buffering during casting, it could be due to a weak Wi-Fi signal. Consider moving your Android device and Roku TV closer to the router or using a wired connection for your Roku TV if possible.
App-Specific Casting Issues
Certain apps may not support casting to Roku TV. In such cases, try using screen mirroring instead, or use a third-party casting app that offers broader compatibility.
Related Post:
How to Find Clipboard on Android
How to Find Clipboard on Android
Phone Cleaner Apps for Android
Casting to Roku TV from Android is a simple and effective way to enjoy content on a larger screen. Whether you’re using the built-in casting feature, screen mirroring, or third-party apps, the process is straightforward and allows for a seamless streaming experience. By following the steps outlined in this guide, you can easily cast your favorite media and make the most of your Roku TV.


