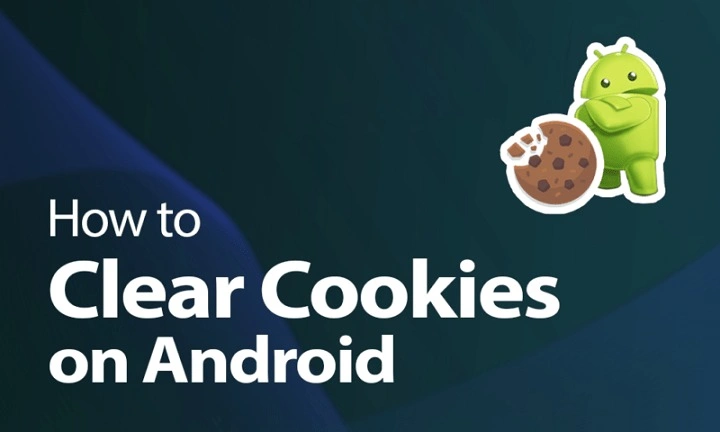Table of Contents
ToggleWhat Are Cookies and Why Do Websites Use Them?

Cookies are tiny text files that contain information about your interactions with a website. They help websites remember your preferences, login details, and items in your shopping cart, and they enable targeted ads based on your browsing history. Websites use two types of cookies:
- First-party cookies: These are created by the website you are visiting and are used for storing information about your preferences on that site.
- Third-party cookies: These come from other sites (often advertisers) and track your activity across different websites.
While cookies serve a useful purpose, they can also accumulate over time, take up space, slow down your Android device, and raise privacy issues, especially with third-party tracking.
Why Should You Clear Cookies on Android?
Clearing cookies on your Android device has several benefits, including:
- Enhanced privacy: Clearing cookies can prevent third-party tracking, ensuring websites and advertisers don’t follow your activity across the web.
- Improved performance: A large accumulation of cookies and cache files can slow down your browser and device. Regularly clearing them can improve speed and performance.
- Resolve website issues: Sometimes, websites behave strangely due to outdated cookies. Clearing cookies can solve issues like login errors, incorrect page rendering, or website freezes.
- Free up storage space: Cookies, though small in size, can accumulate over time, consuming space on your device. Regularly clearing them helps free up valuable storage.
How Often Should You Clear Cookies?
How often you should clear cookies depends on how frequently you use your browser and your privacy preferences. If you are a heavy user of your browser or often visit various websites, clearing cookies every few weeks or once a month might be beneficial. However, for users concerned about privacy, especially those wary of third-party tracking, clearing cookies after every browsing session may be ideal.
How to Clear Cookies on Different Android Browsers
Clearing cookies varies slightly depending on the browser you use on your Android device. Below, we will cover the steps to clear cookies for some of the most popular Android browsers.
Google Chrome
Google Chrome is the default browser for most Android users. Here’s how to clear cookies in Chrome:
- Open Chrome: Launch the Chrome browser on your Android device.
- Go to Settings: Tap the three vertical dots in the upper-right corner and select “Settings” from the drop-down menu.
- Access Privacy settings: Scroll down and tap on “Privacy and security.”
- Clear browsing data: Tap “Clear browsing data” at the top.
- Select cookies: In the “Clear browsing data” window, select “Cookies and site data.”
- Choose a time range: Select the time range for which you want to clear cookies. You can choose from the past hour, day, week, or all time.
- Clear data: Once you’ve made your selections, tap “Clear data.”
Mozilla Firefox
Firefox is another popular browser on Android. Clearing cookies in Firefox is easy:
- Open Firefox: Launch the Firefox browser on your Android device.
- Access Settings: Tap the three horizontal lines in the bottom-right corner and select “Settings.”
- Privacy and Security: Scroll down and tap “Delete browsing data.”
- Choose cookies: Check the box for “Cookies” and uncheck any other data types if you only want to clear cookies.
- Clear data: Tap “Delete browsing data” to clear cookies.
Samsung Internet
For Samsung users, Samsung Internet is the default browser. Follow these steps to clear cookies:
- Open Samsung Internet: Launch the Samsung Internet browser on your Android device.
- Open Settings: Tap the three horizontal lines at the bottom-right corner and select “Settings.”
- Privacy and security: Scroll down and select “Personal data.”
- Clear browsing data: Tap “Delete browsing data.”
- Select cookies: Check the box for “Cookies and site data.”
- Clear data: Tap “Delete” to clear cookies from your Samsung Internet browser.
Microsoft Edge
If you use Microsoft Edge on Android, here’s how to clear cookies:
- Open Microsoft Edge: Launch the Edge browser on your device.
- Access settings: Tap the three horizontal dots at the bottom and select “Settings.”
- Privacy settings: Go to “Privacy and security.”
- Clear browsing data: Tap “Clear browsing data.”
- Select cookies: Check the box for “Cookies and site data.”
- Clear data: Tap “Clear data” to complete the process.
Understanding Browser Cache vs. Cookies

Before we delve into additional tips for managing cookies, it’s essential to understand the difference between browser cache and cookies.
- Cookies: These store information related to your online activity, such as login credentials, preferences, and browsing habits.
- Cache: The browser cache stores static files from websites, such as images, JavaScript, and CSS. This helps websites load faster when you revisit them by not downloading all files again.
While cookies store user-specific information, cache stores website elements that speed up browsing. Both are useful, but excessive amounts of either can slow down your device.
How to Clear Cache Along with Cookies
Clearing your cache along with cookies can further improve your browsing speed. Here’s how you can clear both on different browsers:
- In Chrome: Follow the same steps as clearing cookies, but also check the “Cached images and files” option before tapping “Clear data.”
- In Firefox: When selecting “Cookies,” also check the “Cached images and files” option to clear both at once.
- In Samsung Internet: Ensure that both “Cookies” and “Cache” are selected when you clear browsing data.
- In Microsoft Edge: Along with “Cookies and site data,” select “Cached files” to clear both.
How to Automatically Clear Cookies on Android Browsers
If you prefer not to clear cookies manually, many browsers offer options to automatically delete cookies and other data when you close the app.
Enabling Automatic Cookie Deletion in Chrome
- Open Chrome: Launch the Chrome browser.
- Access Settings: Tap the three dots and select “Settings.”
- Site settings: Scroll down to “Site settings.”
- Cookies: Tap “Cookies” and toggle on the “Clear cookies and site data when you quit Chrome” option.
Enabling Automatic Cookie Deletion in Firefox
- Open Firefox: Launch Firefox and open the menu.
- Access Settings: Go to “Settings.”
- Privacy settings: Tap on “Delete browsing data on quit.”
- Select cookies: Enable the option for “Cookies” and make sure the feature is active.
Enabling Automatic Cookie Deletion in Samsung Internet
- Open Samsung Internet: Launch the Samsung browser.
- Go to Settings: Tap on the menu and select “Settings.”
- Clear on exit: Enable the “Delete browsing data on exit” feature and select “Cookies.”
How to Block Cookies on Android
If you want to block cookies altogether, most browsers allow you to prevent websites from saving them on your device. However, blocking cookies may affect your browsing experience, preventing certain sites from functioning correctly.
Blocking Cookies in Chrome
- Open Chrome: Open the Chrome browser.
- Settings: Tap on “Settings” and go to “Site settings.”
- Cookies: Tap “Cookies” and choose “Block third-party cookies” or “Block all cookies,” depending on your preference.
Blocking Cookies in Firefox
- Open Firefox: Go to “Settings.”
- Enhanced Tracking Protection: In the privacy settings, toggle “Enhanced Tracking Protection” to block trackers and cookies from third parties.
Blocking Cookies in Samsung Internet
- Settings: Go to “Settings” in the Samsung Internet browser.
- Privacy: Choose “Privacy and security” and enable the option to block third-party cookies.
How to Manage Cookie Settings
Managing cookie settings gives you more control over which cookies are stored on your device. You can opt to block third-party cookies, allow cookies only from specific sites, or enable exceptions for certain websites.
Managing Cookie Settings in Chrome
- Site Settings: Under “Settings,” go to “Site settings.”
- Cookies: Customize how cookies are handled, choosing from options like “Allow,” “Block third-party,” or “Block all cookies.”
Managing Cookie Settings in Firefox
- Enhanced Protection: In the Firefox privacy settings, you can select different levels of protection—Standard, Strict, or Custom—depending on your privacy needs.
Related Post:
How to Record Audio on Android: A Comprehensive Guide
How to Retrieve Deleted Text Messages on Android: A Comprehensive Guide
How to Block Ads on Android: A Comprehensive Guide
Clearing cookies on your Android device is an essential practice for maintaining both privacy and performance. While cookies improve your browsing experience by storing helpful data, too many can slow down your device or expose you to unwanted tracking. By following the simple steps outlined in this guide, you can easily clear cookies across various browsers like Chrome, Firefox, Samsung Internet, and Microsoft Edge.
Additionally, enabling automatic deletion of cookies or blocking them altogether offers a more streamlined browsing experience with enhanced privacy. Taking control of your