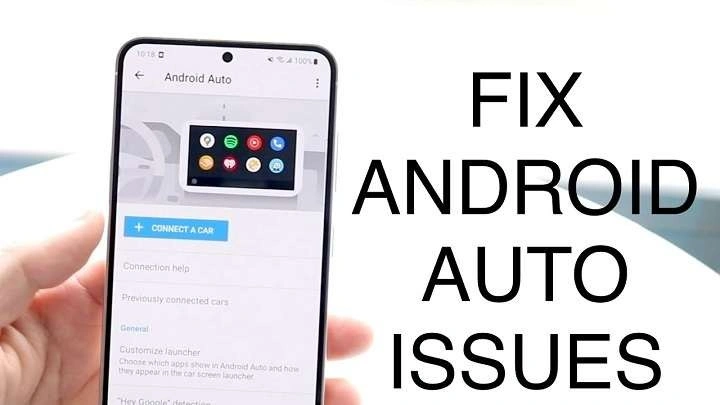Android Auto is designed to make driving safer and more convenient by integrating your smartphone with your car’s entertainment system. It allows you to use navigation apps, stream music, and manage phone calls with ease. Despite its convenience, users sometimes face issues with Android Auto not working as expected. This comprehensive guide will walk you through common problems and their solutions to help you get back on track.
Table of Contents
ToggleCommon Symptoms of Android Auto Issues

Before diving into troubleshooting, it’s essential to identify the specific problem you’re experiencing. Common symptoms include:
- No Connection: The phone doesn’t connect to the car’s infotainment system.
- Unresponsive Interface: The Android Auto screen is frozen or unresponsive.
- App Crashes: Apps within Android Auto frequently crash or fail to open.
- Audio Issues: Problems with audio playback or phone call quality.
- Inconsistent Performance: Intermittent connection or features not working as expected.
Basic Troubleshooting Steps
Start with these basic troubleshooting steps to resolve many common issues with Android Auto:
Restart Your Devices
- Restart Your Phone: Turn off your Android phone and turn it back on.
- Restart Your Car’s Infotainment System: This can usually be done by turning the car off and then back on.
Check for Updates
- Android Auto App: Ensure that you have the latest version of the Android Auto app from the Google Play Store.
- Phone Software: Go to Settings > System > System Updates to check for any available updates for your phone.
- Car Infotainment System: Consult your car’s manual or manufacturer’s website for instructions on how to update the infotainment system.
Verify Cable and Connections
- Check USB Cable: Ensure that the USB cable connecting your phone to the car is in good condition. Use a high-quality, certified cable.
- Inspect Ports: Check both the USB port on your phone and the one in your car for any dirt or damage.
Reconnect Your Phone
- Disconnect and Reconnect: Unplug your phone from the car’s USB port and reconnect it to see if that resolves the issue.
- Pair Bluetooth Again: If you’re using Bluetooth, try unpairing and then re-pairing your phone with the car’s system.
Connectivity Issues

If you’re having trouble with connectivity, consider the following steps:
Check Bluetooth and USB Connections
- Bluetooth Settings: Ensure Bluetooth is enabled on your phone and properly paired with your car’s infotainment system.
- USB Debugging: Go to Settings > Developer Options and check if USB Debugging is enabled. If not, enable it.
Inspect USB Settings
- USB Mode: Ensure your phone is set to use the correct USB mode (MTP, Media Transfer Protocol) to allow Android Auto to function properly.
Test Different USB Ports
- Try Another Port: If your car has multiple USB ports, try connecting your phone to a different port.
Software and App Issues
Software problems can also prevent Android Auto from working correctly. Follow these steps to troubleshoot software-related issues:
Clear Cache and Data
- Android Auto App: Go to Settings > Apps > Android Auto > Storage, and clear the cache and data.
- Related Apps: Perform the same steps for any other apps related to Android Auto, such as Google Maps.
Reinstall the Android Auto App
- Uninstall and Reinstall: Uninstall the Android Auto app and then reinstall it from the Google Play Store.
Check for App Permissions
- Grant Permissions: Ensure that the Android Auto app has all the necessary permissions, such as access to contacts, call logs, and location.
Compatibility Problems
Compatibility issues between your phone, car, and Android Auto can also cause problems. Here’s how to address them:
Verify Car and Phone Compatibility
- Check Compatibility: Ensure that both your car’s infotainment system and your phone support Android Auto. Refer to the car manufacturer’s website or user manual for compatibility information.
Update Your Car’s Infotainment System
- Firmware Updates: Check if there are any firmware updates available for your car’s infotainment system. These updates can fix bugs and improve compatibility.
Test with a Different Phone
- Use Another Phone: If possible, test Android Auto with a different Android phone to determine if the issue is with your phone or the car’s system.
Advanced Troubleshooting Techniques

If the basic and intermediate steps don’t resolve the issue, try these advanced troubleshooting techniques:
Factory Reset Your Phone
- Backup Data: Before performing a factory reset, ensure that you back up all your important data.
- Perform Reset: Go to Settings > System > Reset options > Erase all data (factory reset) to reset your phone.
Perform a Factory Reset on Your Car’s Infotainment System
- Consult Manual: Refer to your car’s user manual or manufacturer’s website for instructions on performing a factory reset of the infotainment system.
Check for Interference from Other Apps
- Safe Mode: Boot your phone in safe mode to determine if a third-party app is causing the issue. If Android Auto works in safe mode, uninstall recently installed apps to find the culprit.
Contacting Support
If you’ve tried all the troubleshooting steps and Android Auto is still not working, it may be time to contact support:
Contact Android Auto Support
- Google Support: Visit the Android Auto Help Center for support and troubleshooting guides.
- Submit a Request: If needed, you can submit a support request through the Google Help Center.
Reach Out to Your Car Manufacturer
- Customer Service: Contact your car manufacturer’s customer service for assistance with issues related to your car’s infotainment system.
- Visit a Dealer: If necessary, visit an authorized dealer for in-person support.
Related Post:
The Ultimate Guide to “Power Rangers in Space”
Fire Kirin Download for Android: A Comprehensive Guide
How to Screen Record on Android: The Ultimate Guide
Android Auto is a powerful tool that enhances your driving experience by integrating your smartphone with your car’s infotainment system. When it’s not working, it can be frustrating, but by following this comprehensive troubleshooting guide, you can address common issues and get Android Auto working smoothly again. If you continue to experience problems, don’t hesitate to seek help from support services.
By maintaining your device and car’s software up-to-date, using quality cables, and following the troubleshooting steps outlined above, you can minimize issues and enjoy a seamless driving experience with Android Auto.