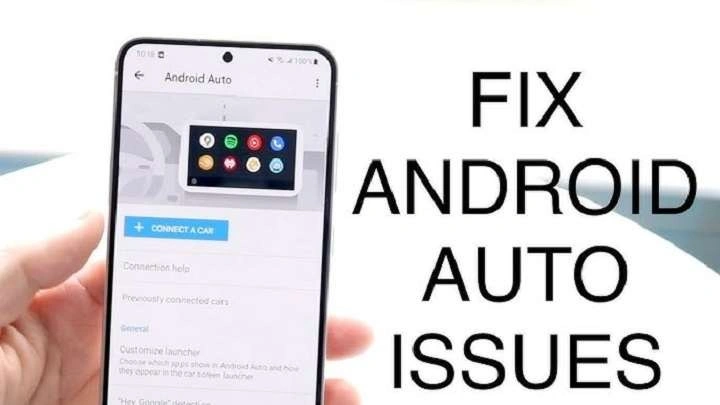Table of Contents
ToggleUnderstanding Android Auto and Its Connection Issues
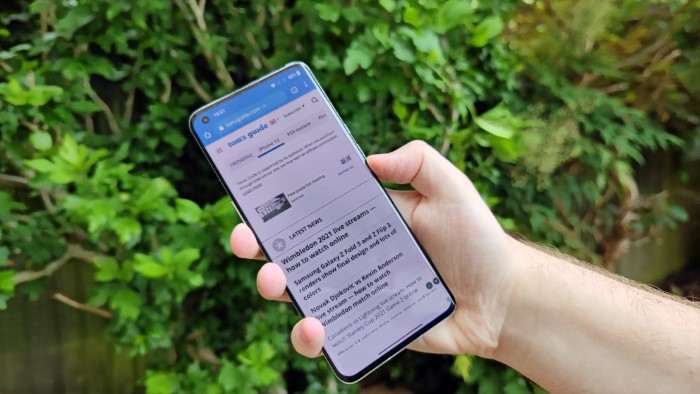
Android Auto is designed to make it easier to use your phone’s features while driving. By mirroring apps and features on your car’s display, it allows you to access navigation, music, and hands-free calls with minimal distraction. However, connectivity issues can arise due to various reasons, ranging from software glitches to hardware problems.
Troubleshooting Android Auto Connection Issues
Check Your Android Auto Compatibility
Before diving into more complex troubleshooting steps, ensure that both your phone and your car’s infotainment system are compatible with Android Auto. Compatibility issues can sometimes be the root cause of connection problems.
- Phone Requirements
Ensure your Android phone is running Android 6.0 (Marshmallow) or later. Check for software updates and install the latest version if available. - Car Compatibility
Verify that your car’s infotainment system supports Android Auto. Some older models may not be compatible.
Inspect the USB Cable
The USB cable is crucial for a stable connection. Here’s how to determine if the cable is causing the issue:
- Try a Different Cable
Use a different USB cable to connect your phone to the car. Ensure that the cable is a high-quality, data-transfer compatible one. - Check for Damage
Inspect the cable for any visible signs of damage. A frayed or bent cable can often be the culprit.
Verify Car’s Infotainment System Settings
Sometimes, the problem can be related to the settings on your car’s infotainment system:
- Update the Infotainment System
Ensure your car’s infotainment system is running the latest software version. Check your car manufacturer’s website or contact their customer service for information on updates. - Reset the System
As a last resort, you might consider resetting the infotainment system to factory settings. This can sometimes resolve persistent connectivity issues.
Check Phone Settings and Permissions
Incorrect settings or permissions on your phone can prevent Android Auto from connecting. Here’s what to check:
- Enable USB Debugging
Go to your phone’s developer options and enable USB debugging. This option can sometimes help with connection issues. - Check USB Preferences
Ensure that your phone is set to transfer data via USB. This setting can usually be found in the notifications panel when you connect your phone to the car. - Grant Permissions
Make sure Android Auto has the necessary permissions to access your phone’s features. Go to your phone’s settings and verify that Android Auto is allowed to access contacts, messages, and other relevant data.
Reconnect Bluetooth
If you’re using Android Auto wirelessly, Bluetooth issues can often be the cause. Here’s how to address them:
- Forget and Re-pair
On both your phone and car’s infotainment system, forget the existing Bluetooth pairing. Then, pair them again to establish a fresh connection. - Check for Interference
Ensure that there are no other devices or sources of interference that could affect the Bluetooth connection.
Update Android Auto App
The Android Auto app itself might need updating:
- Check for App Updates
Go to the Google Play Store and check if there are any updates available for the Android Auto app. Updating the app can often resolve connection issues. - Reinstall the App
Uninstalling and then reinstalling the Android Auto app can also help reset any glitches that might be causing problems.
Additional Tips for a Smooth Android Auto Experience

Keep Your Phone and Car’s Software Updated
Regular updates for both your phone and your car’s infotainment system can help prevent connectivity issues. Ensure that you check for and install updates as they become available.
Use High-Quality USB Cables
Always use high-quality, data-transfer compatible USB cables when connecting your phone to your car. Cheap or damaged cables can lead to connection problems.
Regularly Clear Cache and Data
Clearing the cache and data for the Android Auto app can help resolve performance issues. Go to your phone’s settings, find the app, and clear its cache and data periodically.
Check for Interference Sources
Ensure that there are no sources of interference that might affect the connection between your phone and your car. This includes other Bluetooth devices or electronic equipment.
Consult Manufacturer Support
If you’ve tried all the troubleshooting steps and are still experiencing issues, consult the support services for your phone or car manufacturer. They may have additional insights or solutions for specific models.
Related Post:
Comprehensive Guide: How to Clear Cache on Android Devices
How to Take a Screenshot on Android: A Comprehensive Guide
How to Screenshot on Android: A Comprehensive Guide
Android Auto is a powerful tool for enhancing your driving experience, but connectivity issues can be frustrating. By understanding the common causes and following the troubleshooting steps outlined in this article, you can resolve most connection problems and enjoy a seamless integration between your Android phone and your car’s infotainment system. Keep your software updated, use quality cables, and check your settings regularly to ensure a smooth and hassle-free experience with Android Auto.