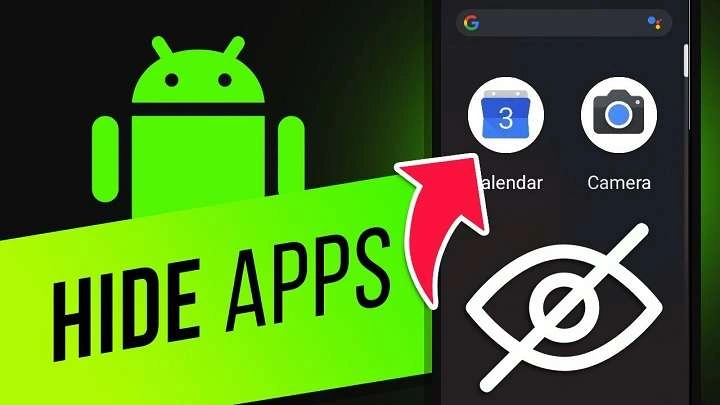Table of Contents
ToggleWhy Hide Apps?
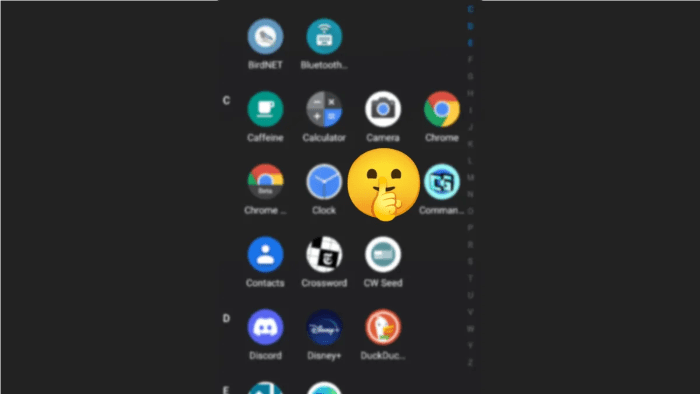
Before diving into the methods, it’s essential to understand why you might want to hide apps. Here are a few common reasons:
- Privacy: Protect sensitive information from friends or family members who might use your phone.
- Decluttering: Clean up your home screen by removing apps you rarely use but don’t want to uninstall.
- Parental Controls: Hide apps from children to prevent accidental access or misuse.
Understanding your motives will help you choose the best method for your needs.
Using Built-in Android Features
Hide Apps Through App Drawer
Many Android phones come with a built-in feature to hide apps from the app drawer. This feature varies depending on the phone manufacturer and the version of Android you are using.
Accessing the App Drawer Settings
- Open the App Drawer: Swipe up from the home screen to access your list of apps.
- Locate the Menu: Look for three vertical dots or a menu icon, usually located in the upper right corner.
- Select ‘Hide Apps’: Choose the option to hide apps. This will bring up a list of installed applications.
Selecting Apps to Hide
- Choose the Apps: Tap on the apps you want to hide. A checkmark or some other indicator will appear next to the selected apps.
- Confirm Your Selection: Save your changes, and the selected apps will no longer appear in the app drawer.
This method is straightforward and effective for hiding apps without additional software.
Using a Secure Folder
Many Android devices, particularly those from Samsung, come with a feature called Secure Folder. This feature allows you to store apps, files, and other content securely.
Setting Up Secure Folder
- Access Secure Folder: Go to Settings and find Secure Folder.
- Sign In: You may need to sign in with your Samsung account or set up a new password/PIN.
- Add Apps to Secure Folder: Open Secure Folder and tap on ‘Add Apps’ to select the apps you want to hide.
Managing Secure Folder
- Move Apps: You can move apps in and out of Secure Folder as needed.
- Access Secure Folder: Open Secure Folder with your password, PIN, or fingerprint to access hidden apps.
Secure Folder provides an additional layer of security and is especially useful for sensitive apps.
Using Third-Party Apps
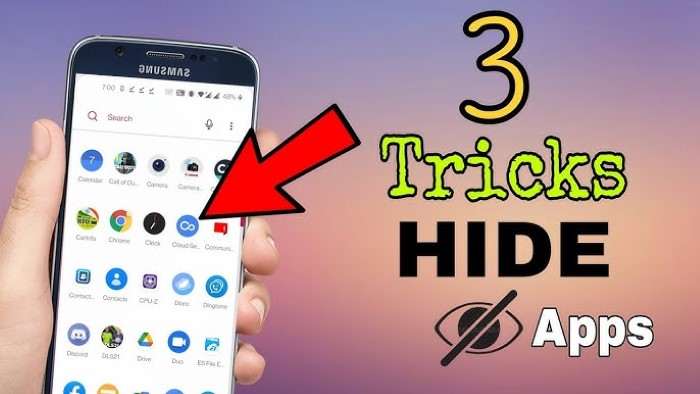
App Hider Apps
If your Android device doesn’t offer built-in hiding options, third-party apps can help. App Hider apps are designed specifically to conceal apps from view.
Popular App Hider Apps
- App Hider: A well-known app that hides other apps and allows you to access them via a secure launcher.
- Nova Launcher: A customizable launcher with the option to hide apps from the app drawer.
- Apex Launcher: Another launcher with a feature to hide apps.
Setting Up App Hider Apps
- Download and Install: Find the app hider from the Google Play Store and install it.
- Open the App Hider: Launch the app and follow the setup instructions.
- Add Apps to the Hider: Select the apps you want to hide. These apps will no longer be visible on your main home screen or app drawer.
App hider apps offer flexibility and can be particularly useful if you need advanced hiding options.
Using Launcher Apps
Launcher apps can significantly alter your device’s appearance and functionality, including hiding apps.
How to Use Nova Launcher
- Download Nova Launcher: Install it from the Google Play Store.
- Set Up Nova Launcher: Follow the setup instructions to make it your default launcher.
- Hide Apps: Go to Nova Settings > App & Widget Drawers > Hide Apps and select the apps you wish to hide.
How to Use Apex Launcher
- Download Apex Launcher: Install it from the Google Play Store.
- Set Up Apex Launcher: Configure it as your default launcher.
- Hide Apps: Go to Apex Settings > Drawer Settings > Hide Apps and select the apps you want to hide.
Launcher apps provide an easy way to customize your device and hide apps without rooting.
Advanced Methods for Hiding Apps

Using App Lockers
App lockers add an extra layer of security by requiring a password, PIN, or biometric authentication to access specific apps.
Popular App Lockers
- AppLock: Allows you to lock individual apps with a password.
- Norton App Lock: Offers additional security features from a trusted name in security.
- Smart AppLock: Provides various locking options and settings.
Setting Up an App Locker
- Download and Install: Get an app locker from the Google Play Store.
- Open the App Locker: Set up your password or PIN.
- Lock Apps: Choose the apps you want to lock and secure them with your chosen authentication method.
App lockers are perfect for those who need both hiding and security features.
Using Android’s Built-in Features (Developer Options)
For advanced users, Android’s Developer Options offer additional hiding capabilities.
Enabling Developer Options
- Go to Settings: Open your device’s settings menu.
- Find ‘About Phone’: Scroll down and tap on ‘About Phone.’
- Enable Developer Options: Tap on ‘Build Number’ seven times to enable Developer Options.
Using Developer Options to Hide Apps
- Open Developer Options: Go to Settings > System > Developer Options.
- Search for ‘Running Services’: Find this option and view the list of running services.
- Hide Apps: Some apps may offer advanced hiding features under this menu, though this method is less common.
Developer Options provide deeper customization but require careful handling.
Common Issues and Troubleshooting
Apps Not Hiding
If your apps are not hiding as expected, consider these solutions:
- Check Settings: Ensure you followed all steps correctly.
- Restart Device: Sometimes, a simple restart can solve the issue.
- Update Software: Ensure your device’s software is up to date.
Hidden Apps Still Visible
If hidden apps are still visible:
- Verify App Hider: Confirm that the app hider is correctly configured.
- Clear Cache: Clearing the cache of the app hider or launcher may resolve visibility issues.
Related Post:
How to Pair AirPods with Android Devices
How to Reset Network Settings on Android
Can You Use an Apple Watch with Android?
Hiding apps on Android is a powerful way to enhance your privacy and declutter your device. Whether you use built-in features, third-party apps, or advanced methods, there’s a solution for every need. By understanding and utilizing these techniques, you can ensure that your personal information remains secure and your home screen stays organized.
Remember, the best method for hiding apps depends on your specific needs and the features available on your device. Explore the options, choose the one that fits you best, and enjoy a more private and organized Android experience.