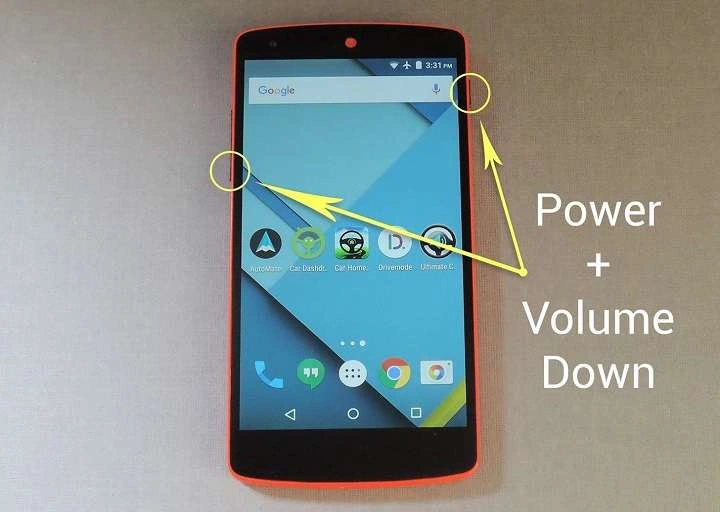Table of Contents
ToggleUnderstanding Screenshots: What and Why?
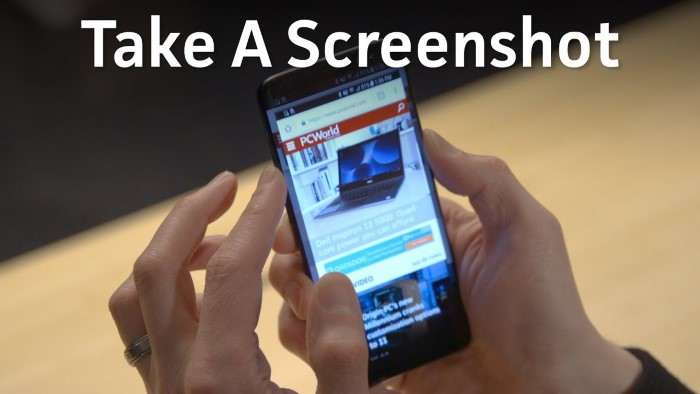
Before diving into the methods of taking screenshots, let’s clarify what a screenshot is and why you might need to use one.
What is a Screenshot?
A screenshot, or screen capture, is an image taken of whatever is displayed on your device’s screen at a specific moment. It’s a snapshot of your digital content that you can save, share, or annotate as needed.
Why Take Screenshots?
There are numerous reasons to take a screenshot:
- Save Information: Capture important information that you might need later, such as contact details or directions.
- Share Content: Share interesting or funny content with friends and family.
- Troubleshooting: Provide visual evidence of an issue to technical support or for troubleshooting purposes.
- Documentation: Keep records of transactions, settings, or other important details.
Basic Methods to Take Screenshots on Android Phones
Android phones come with a variety of built-in screenshot methods. The most common methods are as follows:
Using the Hardware Buttons
This is the most universal method and works on nearly all Android devices.
How to Do It
- Locate the Buttons: Find the Power button and Volume Down button on your phone.
- Press Simultaneously: Press and hold both buttons simultaneously for about 2 seconds.
- Screenshot Captured: You’ll see a brief flash or hear a shutter sound, indicating that the screenshot has been taken.
Tips for Success
- Timing: Ensure you press both buttons simultaneously to avoid missing the screenshot.
- Holding Pressure: Don’t hold the buttons too long, as this might trigger other functions like turning off the device.
Using the Power Menu
Some Android devices allow you to take screenshots through the Power menu.
How to Do It
- Open the Power Menu: Press and hold the Power button until the Power menu appears.
- Select ‘Screenshot’: Tap on the ‘Screenshot’ option from the menu.
- Screenshot Captured: The screen will flash or you’ll hear a shutter sound, indicating the screenshot is saved.
Tips for Success
- Quick Access: This method is handy if you want to avoid button combinations.
- Power Menu Variations: The exact appearance of the Power menu may vary depending on your phone model.
Using Gesture Controls
Some Android phones support gesture controls for taking screenshots.
How to Do It
- Enable Gestures: Ensure that gesture controls are enabled in your phone’s settings. This may be under ‘Gestures’ or ‘Advanced Features’.
- Use the Gesture: Swipe down with three fingers or use another designated gesture to capture a screenshot.
Tips for Success
- Gesture Settings: Check your phone’s settings for the exact gesture required.
- Practice: It may take a few tries to get the gesture just right.
Advanced Methods for Taking Screenshots
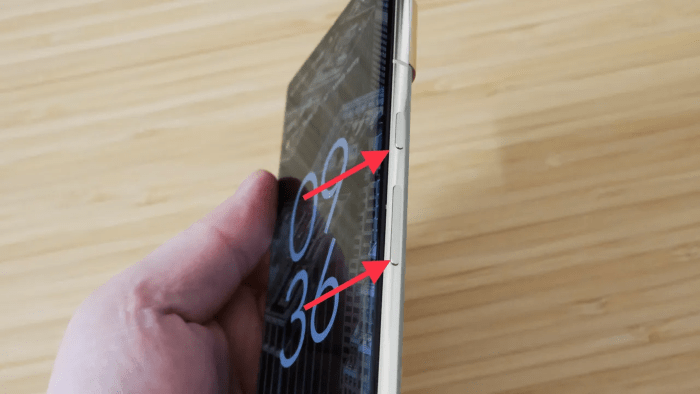
For those looking to explore more advanced methods, Android offers additional options to capture your screen.
Using the Assistant Menu
The Assistant Menu is a feature available on some Android devices that provides easy access to various functions, including taking screenshots.
How to Do It
- Activate Assistant Menu: Go to Settings > Accessibility > Assistant Menu and turn it on.
- Access the Menu: A floating icon will appear on your screen.
- Take the Screenshot: Tap the floating icon, then select ‘Screenshot’ from the menu.
Tips for Success
- Accessibility Feature: This method is particularly useful if you have difficulty using hardware buttons.
- Customization: You can customize the Assistant Menu to include additional features.
Using Third-Party Apps
There are many third-party apps available that offer enhanced screenshot features, such as editing tools or scrolling screenshots.
How to Do It
- Download an App: Search for a screenshot app in the Google Play Store and install one that suits your needs.
- Open the App: Launch the app and follow the instructions for taking a screenshot.
- Edit and Share: Use the app’s built-in tools to edit, annotate, or share your screenshot.
Tips for Success
- App Reviews: Check user reviews to ensure you’re choosing a reliable app.
- Permissions: Grant necessary permissions for the app to function properly.
Editing and Sharing Your Screenshots
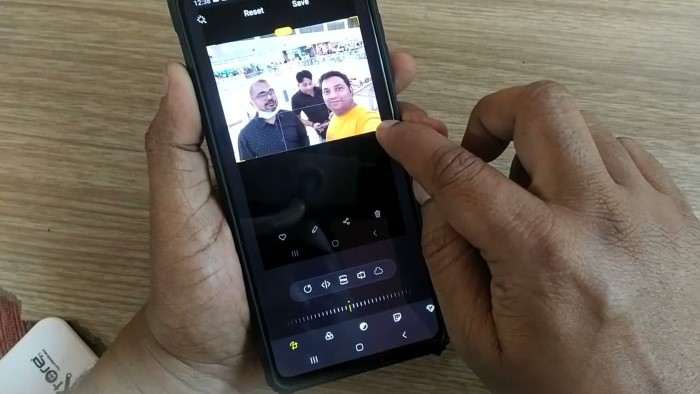
Once you’ve taken a screenshot, you might want to edit or share it. Here’s how to do both:
Editing Screenshots
Many Android phones come with built-in editing tools, but you can also use third-party apps for more advanced features.
Using Built-In Tools
- Open the Screenshot: Go to your gallery or notification panel and open the screenshot.
- Edit: Use the editing tools provided, such as cropping, drawing, or adding text.
Using Third-Party Apps
- Open the Editing App: Launch your chosen photo editing app.
- Import the Screenshot: Open the screenshot within the app.
- Edit: Use the app’s tools to make desired changes.
Sharing Screenshots
Sharing your screenshots is simple and can be done through various channels.
Via Social Media
- Open the Screenshot: Go to your gallery and select the screenshot you want to share.
- Share: Tap on the ‘Share’ button and choose your preferred social media platform.
Via Messaging Apps
- Open the Messaging App: Launch your preferred messaging app.
- Attach the Screenshot: Attach the screenshot to your message and send it.
Troubleshooting Common Screenshot Issues
While taking screenshots is generally straightforward, you might encounter some issues. Here’s how to resolve common problems:
Screenshot Not Captured
Check Button Functionality
- Verify Button Response: Ensure that the Power and Volume Down buttons are functioning properly.
- Restart Device: Sometimes, restarting your device can resolve temporary issues.
Verify Storage Space
- Check Available Space: Ensure your device has sufficient storage space for saving screenshots.
Screenshot Quality Issues
Adjust Screen Settings
- Resolution: Ensure your screen resolution is set to the highest quality for better screenshot clarity.
Use a Screenshot App
- Alternative Methods: If built-in methods aren’t producing high-quality screenshots, consider using a third-party app with advanced features.
Related Post:
Taking screenshots on your Android phone is a powerful tool for capturing and sharing information. Whether you prefer using hardware buttons, gestures, or specialized apps, mastering these methods will make your digital life easier and more efficient. By following this guide, you’ll be able to capture, edit, and share your screenshots with ease, ensuring you never miss an important moment or piece of information.