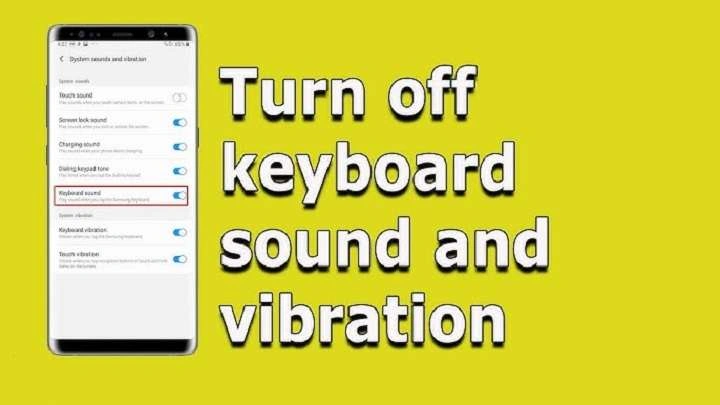Table of Contents
ToggleUnderstanding Keyboard Vibration

What Is Keyboard Vibration?
Keyboard vibration is a feature found on many Android devices that provides a slight haptic feedback each time you press a key on the virtual keyboard. This vibration mimics the sensation of pressing physical keys and can help with typing accuracy by providing sensory feedback. However, some users may find this feature unnecessary or disruptive, especially in quiet environments.
Why Turn Off Keyboard Vibration?
Disabling keyboard vibration can offer several benefits:
- Reduced Distraction: In quiet settings like meetings or libraries, vibrations can be distracting.
- Extended Battery Life: Although the impact is minimal, turning off vibration can slightly conserve battery power.
- Improved Typing Comfort: Some users prefer a more silent typing experience for comfort.
Methods to Turn Off Keyboard Vibration on Android
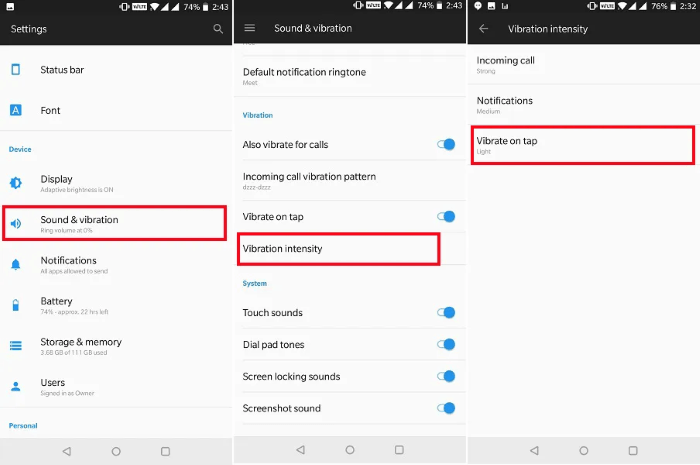
Using Built-In Android Settings
Accessing Keyboard Settings
- Open the Settings App: Locate and tap the “Settings” app on your home screen or app drawer.
- Navigate to Sound & Vibration: Scroll down and select “Sound & Vibration” or a similar option depending on your device model.
Disabling Vibration for the Default Keyboard
- Select On-Screen Keyboard: Look for the option that says “On-Screen Keyboard” or “Virtual Keyboard.”
- Choose Your Keyboard: Tap on the keyboard you are currently using, such as Gboard or Samsung Keyboard.
- Access Vibration Settings: Find and select “Preferences” or “Advanced Settings.”
- Turn Off Keypress Vibration: Locate the “Vibration” or “Haptic Feedback” option and toggle it off.
Disabling Vibration for Gboard (Google Keyboard)
Accessing Gboard Settings
- Open Gboard Settings: Go to “Settings” > “System” > “Languages & Input” > “Virtual Keyboard” > “Gboard.”
- Navigate to Preferences: Tap on “Preferences” within the Gboard settings menu.
- Disable Vibration: Find the “Vibrate on Keypress” option and toggle it off.
Advanced Gboard Settings
- Access Advanced Settings: In the Gboard settings, tap on “Advanced.”
- Adjust Keypress Vibration: Ensure that the “Vibrate on Keypress” option is disabled.
Turning Off Vibration for Samsung Keyboard
Accessing Samsung Keyboard Settings
- Open Samsung Keyboard Settings: Go to “Settings” > “General Management” > “Language and Input” > “On-Screen Keyboard” > “Samsung Keyboard.”
- Navigate to Sound and Vibration: Tap on “Sound and Vibration.”
- Disable Keypress Vibration: Find and toggle off the “Vibrate on Keypress” option.
Disabling Vibration on Other Popular Keyboards
SwiftKey Keyboard
- Open SwiftKey Settings: Go to “Settings” > “Languages & Input” > “Virtual Keyboard” > “SwiftKey.”
- Navigate to Typing: Tap on “Typing” within SwiftKey settings.
- Turn Off Vibration: Find the “Keypress Vibration” option and toggle it off.
Microsoft Keyboard
- Access Microsoft Keyboard Settings: Go to “Settings” > “Languages & Input” > “Virtual Keyboard” > “Microsoft Keyboard.”
- Adjust Vibration Settings: In the settings menu, look for the “Keypress Vibration” option and disable it.
Managing Keyboard Vibration Through Accessibility Settings
Accessing Accessibility Settings
- Open Accessibility Settings: Go to “Settings” > “Accessibility.”
- Navigate to Vibration Settings: Look for “Vibration & Haptics” or similar options.
Turning Off Vibration Feedback
- Locate Keyboard Feedback: Find the section related to “Keyboard Feedback” or “System Haptics.”
- Disable Vibration: Toggle off any options related to keyboard vibration.
Using Device-Specific Settings
Android One Devices
- Open Settings: Go to “Settings” > “System” > “Languages & Input.”
- Select Keyboard: Tap on “Virtual Keyboard” and choose your active keyboard.
- Disable Vibration: Access the keyboard settings and turn off “Vibrate on Keypress.”
Devices with Custom UI (e.g., MIUI, EMUI)
- Access Settings: Go to “Settings” > “Additional Settings” > “Languages & Input.”
- Choose Keyboard: Select your keyboard and find the vibration settings.
- Turn Off Vibration: Toggle off “Vibrate on Keypress” or similar options.
Additional Tips for a Quieter Typing Experience
Use Silent Keyboard Apps
If you prefer a different typing experience, consider downloading a keyboard app designed to be quieter. Some keyboard apps offer customization options that include silent typing modes.
Adjusting Typing Sound Settings
If vibration is not the only issue, you can also adjust or disable typing sounds. Access the keyboard settings and find options related to sound feedback.
Troubleshooting Common Issues
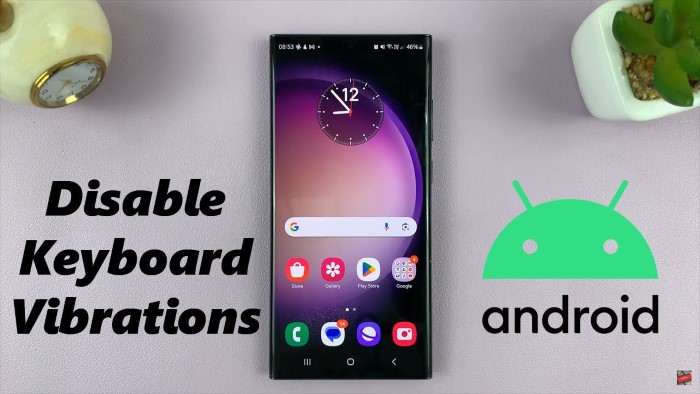
Vibration Persists After Disabling
- Restart Your Device: Sometimes a simple restart can resolve persistent issues.
- Update Keyboard App: Ensure your keyboard app is updated to the latest version.
- Check for Conflicting Settings: Verify if other settings or apps might be causing the vibration.
Keyboard Vibration Settings Not Available
- Check for Keyboard Updates: Make sure you are using the latest version of your keyboard app.
- Try Alternative Keyboards: If your current keyboard does not support vibration settings, consider switching to a different keyboard app.
Related Post:
How to Leave a Group Chat on Android: A Comprehensive Guide
Orion Stars Download for Android: Everything You Need to Know
How to See WiFi Password on Android: A Comprehensive Guide to Unveiling Your Network’s Secret
Disabling keyboard vibration on your Android device can provide a more peaceful typing experience and prevent distractions in quiet environments. Whether you use Gboard, Samsung Keyboard, SwiftKey, or another option, this guide offers step-by-step instructions to help you turn off keyboard vibration. By following these methods, you can enjoy a quieter, more comfortable typing experience on your Android device.
Feel free to explore and customize your keyboard settings to find the perfect balance between tactile feedback and tranquility. If you encounter any issues or have specific questions about your device, don’t hesitate to reach out for additional support. Happy typing!