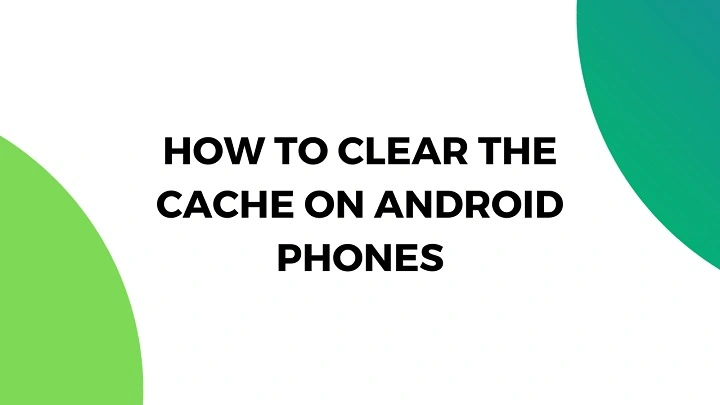Table of Contents
ToggleWhat is Cache and Why Should You Clear It?
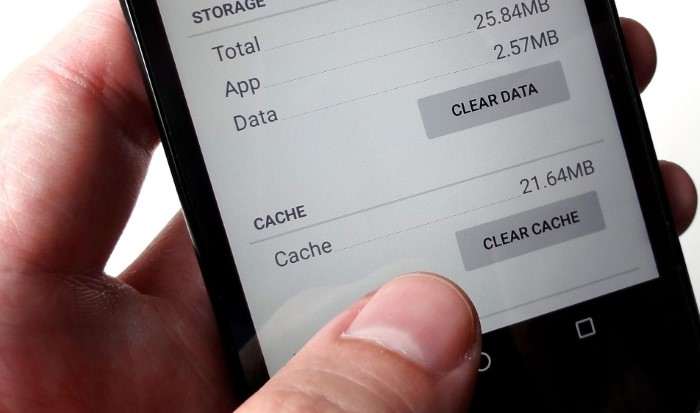
Understanding Cache
Cache is a type of temporary storage that helps speed up the performance of apps and websites. It stores frequently accessed data so that your device can retrieve it more quickly. For instance, when you visit a website, your browser saves elements like images and scripts. When you revisit the site, these elements load faster because they are pulled from the cache instead of being downloaded again.
Why Clearing Cache Matters
While cache is beneficial for speed, it can also accumulate unnecessary data over time. Here are a few reasons to clear your cache:
- Improved Performance: Overloaded cache can slow down your device and apps. Clearing it can enhance speed and responsiveness.
- Free Up Storage: Cache data takes up space on your device. Clearing it can help you reclaim valuable storage.
- Fix App Issues: Sometimes, corrupted or outdated cache data can cause apps to crash or malfunction. Clearing the cache can resolve these issues.
How to Clear Cache on Your Android Phone
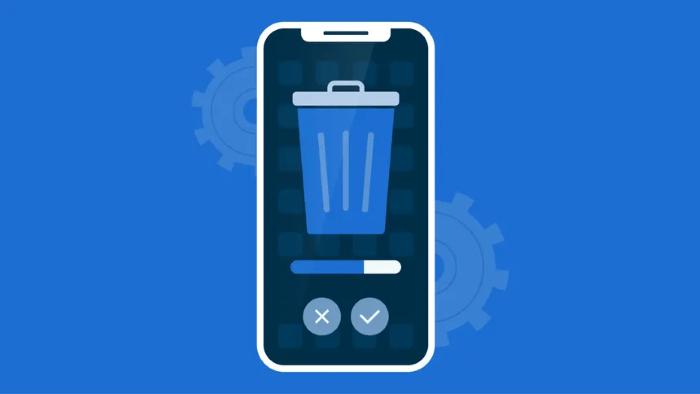
Clearing Cache for Individual Apps
Accessing App Settings
- Open Settings: Navigate to your phone’s settings by tapping on the gear icon from the home screen or app drawer.
- Select Apps: Scroll down and select “Apps” or “Applications,” depending on your device.
Clearing Cache for Specific Apps
- Choose the App: From the list of installed apps, select the one you want to clear the cache for.
- Storage & Cache: Tap on “Storage & cache” or a similar option.
- Clear Cache: Tap “Clear Cache” to remove temporary files for that particular app.
Benefits of Clearing Cache for Individual Apps
- Targeted Cleaning: Clears cache only for the selected app, preserving cache for other apps.
- Resolve App-Specific Issues: Fixes problems related to a specific app without affecting others.
Clearing Cache for All Apps
Using Device Storage Settings
- Open Settings: Go to your phone’s settings.
- Storage: Tap on “Storage” or “Storage & USB.”
- Cached Data: Look for “Cached data” and tap on it.
- Confirm: Tap “OK” to clear cached data for all apps.
Advantages of Clearing Cache for All Apps
- Comprehensive Cleaning: Clears cache from all apps in one go, providing a more thorough cleanup.
- Free Up Significant Storage: Especially useful if you’re running low on space.
Using Android Recovery Mode
Entering Recovery Mode
- Power Off: Turn off your device.
- Boot into Recovery Mode: Press and hold the volume up and power buttons simultaneously until the recovery menu appears.
Navigating Recovery Mode
- Select “Wipe Cache Partition”: Use the volume buttons to navigate and the power button to select.
- Confirm: Confirm the action and wait for the process to complete.
Benefits of Using Recovery Mode
- System-Wide Cache Clearing: Clears cache across the system, which can be useful if your device is experiencing widespread issues.
- No Data Loss: This method clears only the cache partition, preserving your personal data and apps.
Tips for Managing Cache Effectively
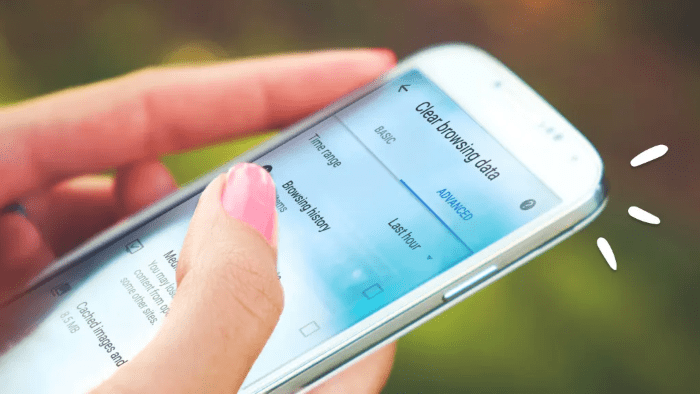
Regular Maintenance
- Schedule Cleanups: Regularly clear your cache to prevent it from building up and affecting performance.
- Monitor Storage: Keep an eye on your storage to manage space efficiently.
Using Third-Party Apps
Cache Cleaner Apps
- CCleaner: A popular app that helps clean cache, temporary files, and residual files.
- SD Maid: Offers advanced features for cleaning up system and app caches.
Caution with Third-Party Apps
- Read Reviews: Ensure the app is well-reviewed and trusted to avoid potential issues.
- Permissions: Be cautious of apps requesting excessive permissions.
Understanding Cache vs. Data
Cache
- Temporary Files: Includes images, scripts, and other temporary files that speed up app performance.
- Clearing: Usually safe and improves performance.
Data
- App Data: Includes user settings, saved information, and other permanent files.
- Clearing Data: Resets the app to its original state, which may result in loss of personal settings and information.
Troubleshooting Common Issues
App Crashes After Clearing Cache
- Restart Device: Sometimes a simple restart can resolve issues after clearing cache.
- Reinstall App: If problems persist, consider reinstalling the affected app.
Slow Performance After Clearing Cache
- Rebuild Cache: Some apps may take time to rebuild their cache, leading to temporary slowdowns.
- Check Storage: Ensure that you have sufficient storage space available.
Related Post:
How to Clear Cookies on Android: A Comprehensive Guide
Fire Kirin XYZ Login for Android: A Comprehensive Guide
How to Hide Apps on Android: A Complete Guide
Clearing the cache on your Android phone is a simple yet effective way to enhance performance, free up storage, and resolve app-related issues. Whether you choose to clear cache for individual apps, all apps, or through recovery mode, understanding these techniques can help you maintain a smoother and more responsive device. Regular maintenance and mindful management of cache will ensure that your Android phone continues to run at its best.