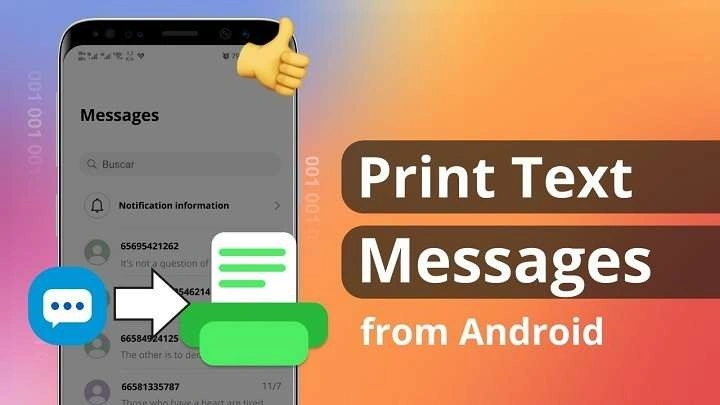Table of Contents
ToggleWhy Print Text Messages?
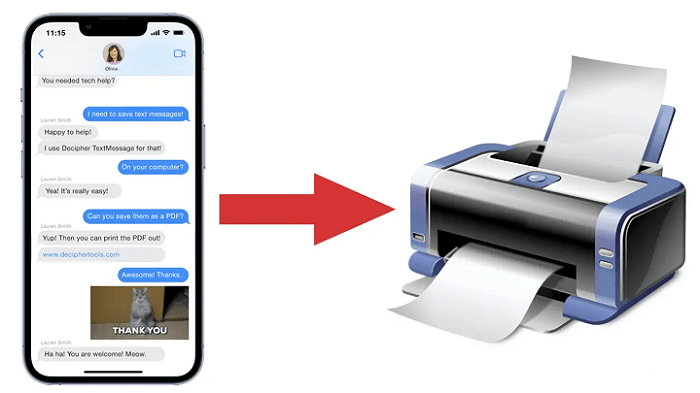
Before diving into the “how-to” part, let’s understand why you might need to print text messages.
Legal and Professional Use
Text messages are often used as evidence in legal cases. Printing them provides a tangible record of communication that can be presented in court. Similarly, businesses might need to print text messages for record-keeping and compliance purposes.
Personal Records
Sometimes, we want to keep a physical copy of cherished conversations or important messages for personal archives. Printing messages allows you to create a physical keepsake or record of significant communications.
Sharing with Others
You might need to share specific messages with someone who does not use text messaging or who prefers physical copies. Printing allows for easy distribution and accessibility.
Preparing to Print Text Messages
Before you start printing, there are a few preparatory steps you should take to ensure a smooth process.
Backup Your Messages
To avoid losing any important messages, it’s wise to create a backup before you begin. This ensures that you have a secure copy of all your texts in case anything goes wrong.
- Using Google Backup: Go to Settings > Google > Backup and ensure “Back up to Google Drive” is enabled.
- Using a Third-Party App: Apps like SMS Backup & Restore can create backups and even export messages to various formats.
Choose Your Method
Depending on your preferences and the tools you have available, you can choose from several methods to print your text messages. We’ll cover the most popular ones here.
Methods to Print Text Messages from Android
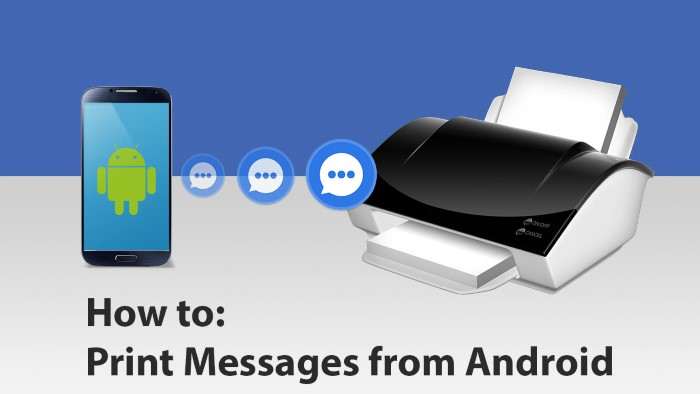
Using Built-In Android Features
Some Android phones offer built-in features to print messages directly or through connected devices.
Printing via Google Cloud Print
Google Cloud Print allows you to print directly from your Android device to any printer connected to your Google account.
- Install Google Cloud Print: Make sure Google Cloud Print is set up on your phone.
- Open Your Messaging App: Access the conversation you wish to print.
- Select Print Option: Tap the menu (three dots) and select “Print.” Choose Google Cloud Print as the printer.
Printing via Email
You can also email your text messages to yourself and print them from your email account.
- Select the Messages: Open the conversation and select the messages you want to print.
- Forward Messages via Email: Tap the menu (three dots) and choose “Forward.” Enter your email address and send.
- Print from Your Email: Access your email on a computer and print the messages from there.
Using Third-Party Apps
Several apps are designed specifically for exporting and printing text messages. These apps offer various features to make the process easier.
SMS Backup & Restore
This popular app allows you to back up and export your text messages in different formats.
- Download and Install: Find SMS Backup & Restore on the Google Play Store and install it.
- Backup Messages: Open the app, select “Backup,” and choose the format you prefer (XML, PDF, etc.).
- Export and Print: Transfer the backup file to your computer and open it to print.
Print Text Messages
Some apps are tailored for printing messages directly from your device.
- Download and Install: Look for apps like “Print Text Messages” on the Google Play Store.
- Follow Instructions: Each app will have specific instructions for selecting, exporting, and printing messages.
Using Your Computer
If you prefer working on a computer, you can use software solutions to print messages from your Android device.
Using Android File Transfer
You can use Android File Transfer to access your device’s files and print messages if you have saved them in a compatible format.
- Connect Your Phone: Use a USB cable to connect your Android device to your computer.
- Transfer Files: Navigate to the folder where your messages are stored and copy the files to your computer.
- Open and Print: Open the files using an appropriate application (e.g., PDF viewer) and print them.
Using Dedicated Software
Software like Wondershare Dr.Fone or MobiKin Assistant for Android allows for detailed message management.
- Download and Install: Choose a software that suits your needs and install it on your computer.
- Connect Your Phone: Use a USB cable to connect your Android device.
- Follow Instructions: Use the software to select and export your text messages.
- Print Messages: Open the exported file on your computer and print it.
Printing from Your Messaging App
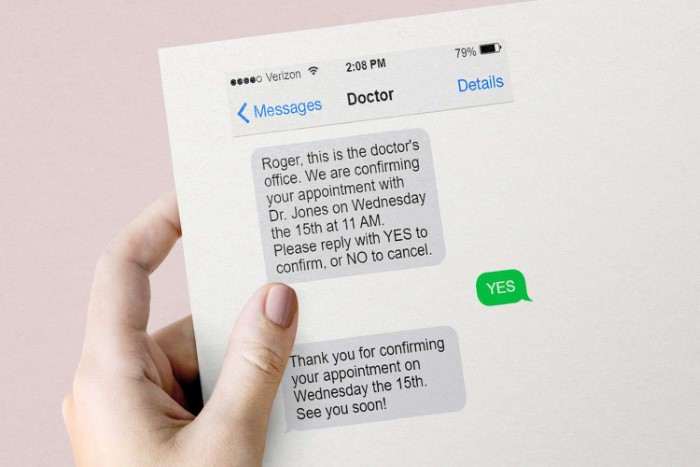
Some messaging apps offer built-in options for exporting or printing messages.
WhatsApp allows you to export chats, which can then be printed.
- Open WhatsApp: Select the chat you want to print.
- Export Chat: Tap the menu (three dots), select “More,” then “Export Chat.”
- Choose Export Option: Decide whether to include media and select an export method (email, cloud storage).
- Print Exported Chat: Access the exported chat file and print it.
Samsung Messages
For Samsung users, Samsung Messages app has options for exporting messages.
- Open Samsung Messages: Select the conversation you want to print.
- Export Messages: Tap the menu (three dots) and choose “Export.”
- Transfer and Print: Save the exported file to your computer and print it.
Tips for a Successful Print Job
To ensure your print job turns out as expected, consider the following tips:
Choose the Right Format
- PDF: Widely accepted and easy to print.
- Text or XML Files: Make sure your printer supports the format you choose.
Adjust Printer Settings
- Check Paper Size: Ensure your printer is set to the correct paper size (e.g., A4, Letter).
- Print Preview: Always preview your document before printing to avoid wasting paper.
Verify Message Accuracy
- Check Content: Ensure all important messages are included.
- Review Formatting: Verify that the text is readable and well-formatted.
Related Post:
Mastering Split Screen on Android: A Comprehensive Guide to Multitasking Like a Pro
Fast Charger for Android: Your Ultimate Guide to Boosting Charging Speed
Where Is the Clipboard on Android? A Complete Guide to Accessing and Using It
Printing text messages from an Android device can be a straightforward process with the right tools and methods. Whether you choose to use built-in features, third-party apps, or dedicated software, you have multiple options to suit your needs. By following the steps outlined in this guide, you can easily create physical copies of your text messages for legal, personal, or professional use. Remember to back up your messages and choose the method that best fits your preferences for a smooth and efficient printing experience.