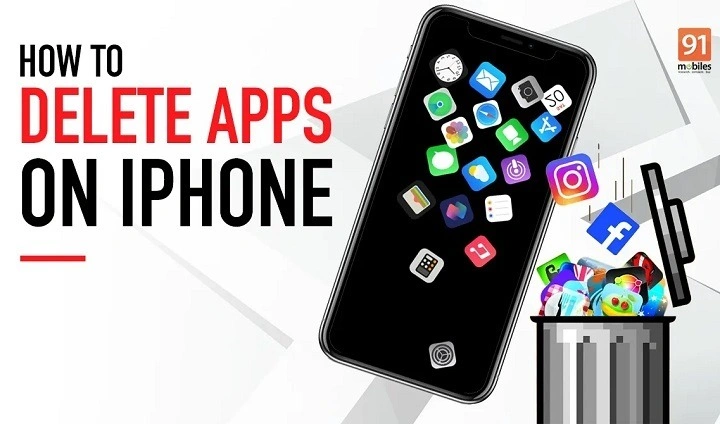In the fast-paced digital age, our iPhones have become extensions of ourselves, holding a myriad of apps catering to various needs and interests. However, clutter can accumulate over time, leading to decreased efficiency and frustration. That’s where deleting apps comes into play. Whether you’re freeing up space, decluttering your home screen, or simply removing unused apps, mastering the art of app deletion can streamline your iPhone experience.
In this comprehensive guide, we’ll delve into everything you need to know about deleting apps on your iPhone. From understanding different deletion methods to managing app data and optimizing storage space, we’ve got you covered.
Why Delete Apps on iPhone?
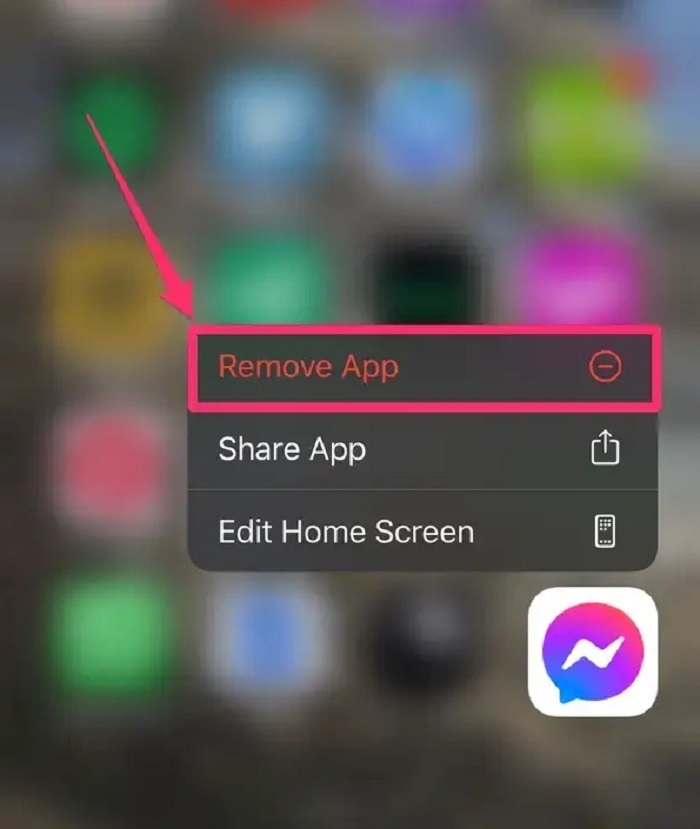
Before we dive into the how-to aspect, let’s explore the reasons why deleting apps is beneficial:
- Freeing Up Storage: Apps consume storage space, and deleting unused ones can reclaim valuable real estate on your device.
- Organizational Efficiency: Removing unnecessary apps declutters your home screen, making it easier to find and access the ones you use regularly.
- Improved Performance: A streamlined app collection can lead to faster performance and smoother navigation on your iPhone.
- Privacy and Security: Deleting unused apps reduces the risk of potential security breaches and protects your privacy by minimizing the exposure of personal data.
- Battery Life: Some apps run in the background, draining your battery. Deleting them can help extend your device’s battery life.
Different Methods of Deleting Apps
Now that we understand the benefits, let’s explore the various methods for deleting apps on your iPhone:
Method 1: Deleting Apps Directly from Home Screen
- Long-Press: Press and hold the app icon on your home screen until all the icons start jiggling.
- Tap “X” Icon: A small “X” will appear on the corner of each app icon. Tap the “X” next to the app you want to delete.
- Confirm Deletion: A prompt will appear asking if you want to delete the app. Tap “Delete” to confirm.
Method 2: Deleting Apps from Settings
- Open Settings: Navigate to the “Settings” app on your iPhone.
- General: Scroll down and tap on “General.”
- Storage: Tap on “iPhone Storage” (or “iPad Storage” if you’re using an iPad).
- Select App: From the list of apps, tap on the one you want to delete.
- Delete App: Tap “Delete App” and confirm the deletion when prompted.
Method 3: Deleting Apps from App Store
- Open App Store: Launch the “App Store” on your iPhone.
- Tap Profile Icon: Tap on your profile icon in the top right corner.
- Purchased: Select “Purchased” from the menu options.
- Find App: Scroll through the list or use the search bar to find the app you want to delete.
- Delete: Tap the cloud icon with a downward arrow next to the app to delete it from your device.
Managing App Data Before Deletion
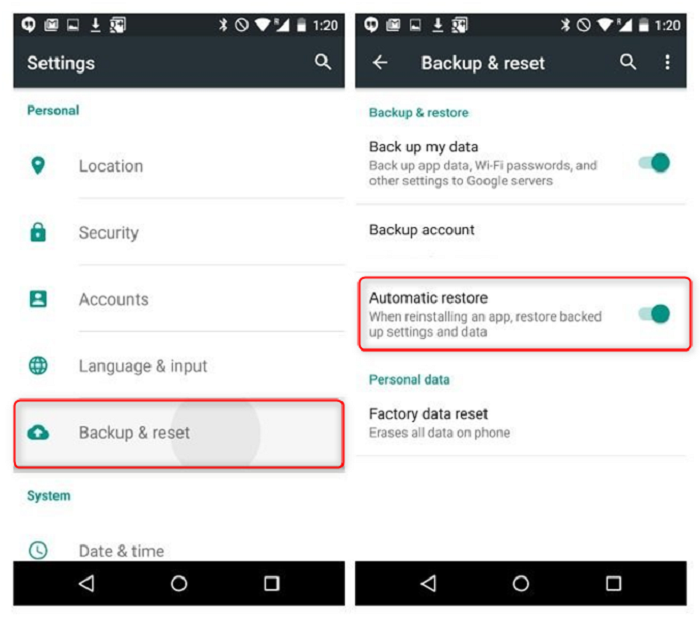
Before you hit the delete button, it’s essential to consider managing app data, especially if you plan to reinstall the app in the future or want to preserve your settings and preferences. Here’s how you can do it:
- Backup Data: If the app allows data backup, ensure you’ve backed up important information before deleting it.
- Export Data: Some apps offer the option to export data or save files externally. Take advantage of this feature to retain crucial information.
- Sync Accounts: For apps linked to accounts (e.g., social media, email), ensure data sync is enabled to preserve your information.
- Screenshots or Notes: Take screenshots or notes of essential data or settings within the app for reference after deletion.
Optimizing Storage Space
Deleting apps is not just about decluttering; it’s also about optimizing storage space on your device. Here are some additional tips to maximize storage efficiency:
- Offload Unused Apps: iOS offers a feature called “Offload Unused Apps,” which automatically removes apps you don’t use frequently while retaining their data. You can enable this feature in Settings > General > iPhone Storage > Enable “Offload Unused Apps.”
- Review App Permissions: Periodically review the permissions granted to apps and revoke access to unnecessary features or data.
- Clear Cache: Some apps accumulate cache data over time, consuming storage space. Clearing cache regularly can free up additional space. You can do this by going to Settings > Safari (or the respective app) > Clear History and Website Data.
- Delete Downloaded Content: If you’ve downloaded media or files within apps, consider deleting them when they’re no longer needed to reclaim storage space.
Conclusion
Mastering the art of deleting apps on your iPhone is essential for maintaining an efficient and organized device. Whether you’re looking to free up storage space, enhance performance, or improve privacy and security, knowing the various deletion methods and storage optimization techniques empowers you to take control of your digital ecosystem.