Table of Contents
ToggleUnderstanding the Need to Uninstall Apps
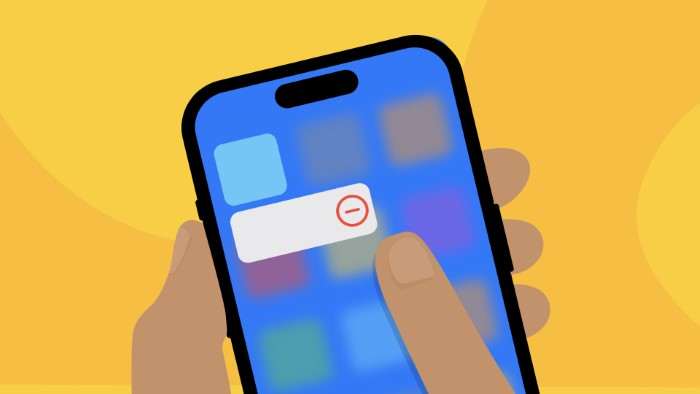
Before diving into the how-to, it’s essential to understand why you might want to uninstall apps. Over time, you might find that certain apps no longer serve their purpose or have been replaced by more efficient alternatives. Additionally, unused apps can take up valuable storage space and slow down your device. By uninstalling apps, you not only free up storage but also improve your device’s overall performance.
Basic Methods for Uninstalling Apps
Uninstalling Apps Through the Home Screen
One of the simplest methods to uninstall apps is directly from the home screen. Here’s how:
- Locate the App: Find the app you want to uninstall on your home screen or app drawer.
- Long Press the App Icon: Press and hold the app icon until a menu appears.
- Drag to Uninstall: Depending on your device, you may see an option labeled “Uninstall” or a trash bin icon. Drag the app icon to this option.
- Confirm Uninstallation: A confirmation prompt will appear asking if you’re sure you want to uninstall the app. Confirm by selecting “OK” or “Uninstall.”
Uninstalling Apps Through Settings
If you prefer a more controlled approach, you can uninstall apps through the device’s Settings menu. Here’s how:
- Open Settings: Tap on the “Settings” app from your app drawer.
- Select Apps or Application Manager: Scroll down and select “Apps” or “Application Manager” depending on your Android version.
- Find the App: Scroll through the list of installed apps and tap on the app you wish to uninstall.
- Uninstall the App: Tap the “Uninstall” button. Confirm the action if prompted.
Advanced Methods for Uninstalling Apps
Using the Google Play Store
The Google Play Store offers another convenient way to uninstall apps. Follow these steps:
- Open Google Play Store: Launch the Google Play Store app on your device.
- Access My Apps & Games: Tap on the menu icon (three horizontal lines) in the upper-left corner and select “My apps & games.”
- Navigate to Installed Apps: Go to the “Installed” tab to see a list of all apps installed on your device.
- Select the App: Find the app you want to uninstall and tap on it.
- Uninstall: Tap the “Uninstall” button and confirm when prompted.
Uninstalling System Apps (Rooted Devices Only)
If you have a rooted Android device, you have the option to uninstall system apps that come pre-installed with the device. This process is more advanced and requires caution:
- Install a Root Management App: Download and install a root management app such as Titanium Backup or Root Uninstaller.
- Open the App: Launch the root management app and grant it root permissions.
- Select System Apps: Navigate to the list of system apps.
- Uninstall: Choose the system app you want to remove and follow the app’s instructions to uninstall it.
Dealing with Pre-installed Apps
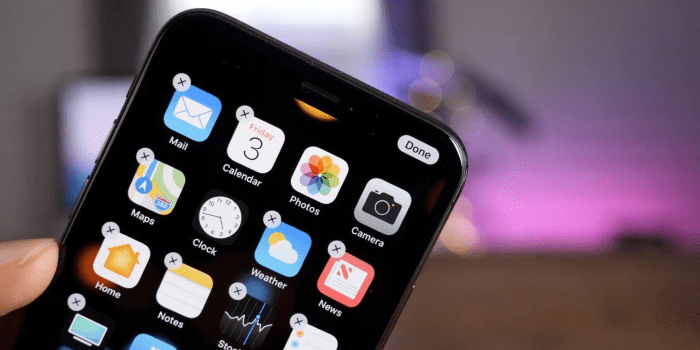
Disabling Apps
For apps that cannot be uninstalled because they are pre-installed (bloatware), you can disable them:
- Open Settings: Go to “Settings” on your device.
- Select Apps: Tap on “Apps” or “Application Manager.”
- Find the App: Locate the app you wish to disable.
- Disable the App: Tap on “Disable” or “Turn Off.” This will prevent the app from running and hide it from the app drawer.
Using Third-Party App Managers
Several third-party app managers can help you handle pre-installed apps:
- Download an App Manager: Install a reputable app manager like App Inspector or Package Disabler.
- Open the App: Launch the app manager and grant any necessary permissions.
- Manage Apps: Use the app manager to disable or uninstall pre-installed apps.
Reclaiming Storage Space
Clearing App Data and Cache
Before uninstalling apps, clearing their data and cache can help free up space:
- Open Settings: Go to “Settings” on your device.
- Select Apps: Tap on “Apps” or “Application Manager.”
- Find the App: Locate the app you want to manage.
- Clear Data and Cache: Tap on “Storage” and then “Clear Data” and “Clear Cache.”
Using Storage Management Tools
Android devices come with built-in storage management tools that can help you find and remove apps consuming excessive storage:
- Open Settings: Go to “Settings.”
- Select Storage: Tap on “Storage” or “Storage & USB.”
- Analyze Storage: Review the list of apps and their storage usage.
- Uninstall or Manage: Uninstall apps that are taking up too much space or manage their data.
Troubleshooting Uninstallation Issues

App Not Uninstalling
If you encounter issues while trying to uninstall an app:
- Restart Your Device: A simple restart can sometimes resolve uninstallation issues.
- Check App Permissions: Ensure that you have the necessary permissions to uninstall the app.
- Safe Mode: Boot your device into safe mode and try uninstalling the app again. Safe mode disables third-party apps, which might help in resolving conflicts.
Reinstalling Apps
If you accidentally uninstall an app or change your mind:
- Open Google Play Store: Launch the Google Play Store.
- Search for the App: Use the search bar to find the app.
- Reinstall: Tap on the “Install” button to reinstall the app.
Maintaining a Clutter-Free Device
Regular Maintenance
To keep your device running smoothly:
- Regularly Review Installed Apps: Periodically go through your apps and remove those you no longer use.
- Update Apps: Keep your apps updated to ensure you have the latest features and security patches.
- Manage App Permissions: Regularly review and manage app permissions to ensure apps only access the data they need.
Using Cloud Services
Consider using cloud services to store data and reduce the need for local apps:
- Backup Photos and Videos: Use cloud services like Google Photos to back up media.
- Cloud Storage for Documents: Use Google Drive or other cloud storage services to store documents and files.
Related Post:
The Ultimate Guide to the Alexa App for Android
Game Vault APK Download for Android: Your Ultimate Guide
Understanding Android System WebView: A Comprehensive Guide
Uninstalling apps on Android is a straightforward process that can help you keep your device organized and performing optimally. Whether you’re removing unused apps through the home screen, settings, or Google Play Store, or dealing with pre-installed apps, there are various methods to achieve a clutter-free experience. By following the steps outlined in this guide, you can efficiently manage your apps and ensure your Android device remains fast and functional. Regular maintenance and mindful app management will further enhance your device’s performance and longevity.


