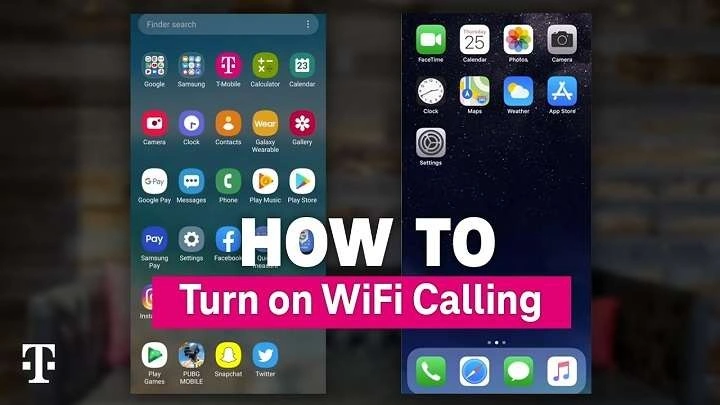Table of Contents
ToggleUnderstanding Wi-Fi Calling
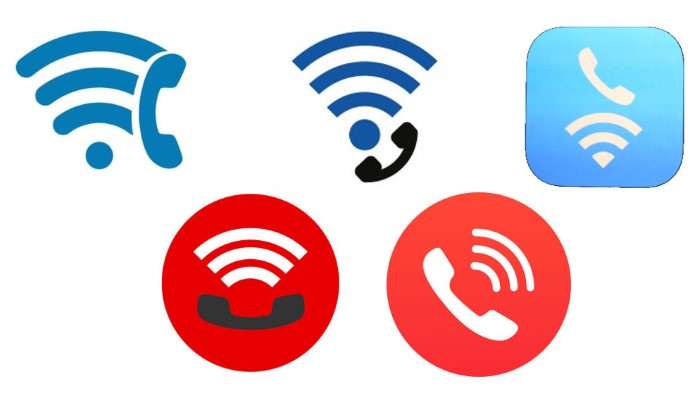
What is Wi-Fi Calling?
Wi-Fi calling is a feature that enables your Android smartphone to use a Wi-Fi connection to make and receive phone calls and send text messages. This is particularly advantageous in areas where cellular signals are weak or non-existent but where a reliable Wi-Fi connection is available. Essentially, your voice and text data are transmitted over the internet rather than through the cellular network.
How Wi-Fi Calling Works
When you initiate a call or send a text, your Android device connects to a Wi-Fi network. The call or text is then routed through the internet to your carrier’s servers, which handle the delivery of the call or message to the recipient. This process allows for clearer call quality and potentially fewer dropped calls, especially in areas with poor cellular reception.
Benefits of Wi-Fi Calling
- Improved Call Quality: Wi-Fi networks can provide better call clarity compared to weak cellular signals.
- Enhanced Coverage: Ideal for areas with poor cellular reception, such as rural locations or inside buildings with thick walls.
- Cost Savings: International calls made over Wi-Fi may be less expensive than those made using cellular data, depending on your carrier’s policies.
- Text Messaging: Send and receive text messages even when your cellular signal is weak or unavailable.
Setting Up Wi-Fi Calling on Android
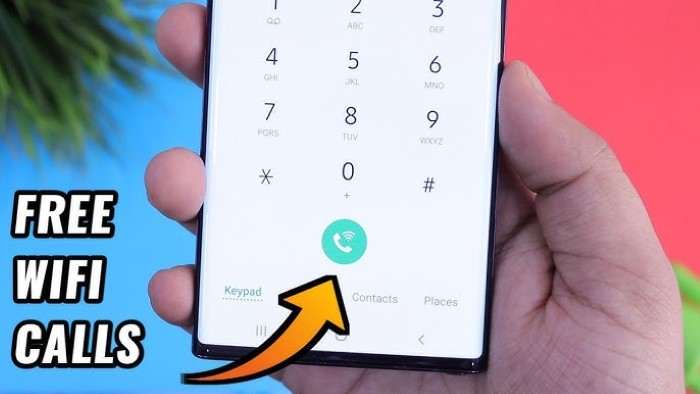
Checking Carrier Compatibility
Before setting up Wi-Fi calling, it’s crucial to ensure that your carrier supports this feature. Most major carriers offer Wi-Fi calling, but availability can vary based on your location and carrier plan. You can check your carrier’s website or contact their customer support to confirm compatibility.
Enabling Wi-Fi Calling on Your Android Device
- Open Settings: Navigate to your Android device’s settings menu.
- Select Network & Internet: Tap on “Network & Internet” or a similar option depending on your device model.
- Tap on Mobile Network: Choose “Mobile Network” from the available options.
- Enable Wi-Fi Calling: Look for the “Wi-Fi Calling” option and toggle it on. If you don’t see this option, your device might not support Wi-Fi calling, or your carrier might not have it enabled.
Configuring Additional Settings
- Emergency Address: Some devices require you to enter an emergency address for Wi-Fi calling, which is used to help emergency services locate you if necessary.
- Wi-Fi Preferences: You may have the option to prioritize Wi-Fi for calls and texts over cellular networks. Configure this based on your preference for when Wi-Fi is available.
Verifying Wi-Fi Calling Activation
Once enabled, you should see a “Wi-Fi” or “Wi-Fi Calling” indicator in the status bar of your Android device when you are connected to a Wi-Fi network. This confirms that Wi-Fi calling is active and ready to use.
Troubleshooting Wi-Fi Calling Issues
Common Problems and Solutions
- No Wi-Fi Calling Option: If you don’t see the Wi-Fi calling option in your settings, ensure that your carrier supports it and that your device is compatible. Try restarting your device or updating its software to see if the option appears.
- Poor Call Quality: If calls are choppy or have poor quality, check your Wi-Fi signal strength and stability. Ensure that you are connected to a strong and stable Wi-Fi network. You may also want to restart your router or check for network congestion.
- Wi-Fi Calling Not Working: If Wi-Fi calling is not functioning properly, ensure that your Wi-Fi network is working and that you have a strong signal. You can also try toggling Wi-Fi calling off and on again in the settings.
- Dropped Calls: Dropped calls can occur if your Wi-Fi connection is unstable or if you move out of range of the Wi-Fi network during the call. Ensure you are within range of a stable Wi-Fi connection and avoid moving around too much during calls.
Advanced Troubleshooting Steps
- Update Software: Ensure that your Android device is running the latest software version. Updates often include bug fixes and improvements for features like Wi-Fi calling.
- Reset Network Settings: If you’re still experiencing issues, you can try resetting your network settings. This will remove all saved Wi-Fi networks and Bluetooth connections, so you’ll need to reconnect to your Wi-Fi network afterward.
- Contact Carrier Support: If problems persist, contact your carrier’s customer support for assistance. They may be able to provide additional troubleshooting steps or check for any issues on their end.
Best Practices for Wi-Fi Calling
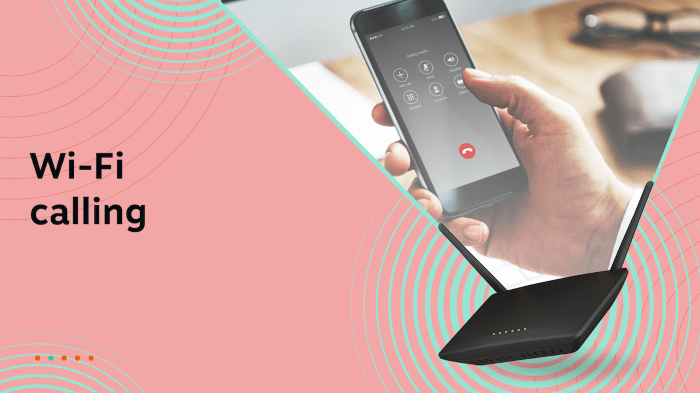
Maintaining a Strong Wi-Fi Connection
For optimal Wi-Fi calling performance, ensure that your Wi-Fi connection is strong and stable. This involves:
- Positioning Your Router: Place your Wi-Fi router in a central location in your home to ensure even coverage.
- Reducing Interference: Keep your router away from other electronic devices that might interfere with the signal.
- Upgrading Hardware: Consider upgrading to a newer router if your current one is outdated or doesn’t support the latest Wi-Fi standards.
Managing Data Usage
Wi-Fi calling uses your internet connection, which may impact your data usage if you have a limited data plan. To manage data usage:
- Monitor Usage: Keep an eye on your data usage through your carrier’s app or website.
- Limit Data-Intensive Activities: Avoid streaming videos or downloading large files while making Wi-Fi calls to conserve bandwidth.
Security Considerations
Ensure your Wi-Fi network is secure to protect your calls and messages from potential eavesdropping:
- Use Strong Passwords: Set a strong, unique password for your Wi-Fi network.
- Enable Encryption: Use WPA3 or WPA2 encryption to secure your Wi-Fi network.
- Regular Updates: Keep your router’s firmware updated to protect against security vulnerabilities.
Exploring Alternative Solutions
While Wi-Fi calling is a great feature, there are alternative solutions you might consider:
- VoIP Services: Applications like Skype, WhatsApp, and Zoom offer voice and video calling over the internet, which can be used in place of traditional phone calls.
- Carrier Apps: Some carriers offer their own apps with additional features for making calls and sending texts over Wi-Fi.
Related Post:
The Ultimate Guide to Downloading and Playing Milky Way Game on Android
Embracing the Dark Side: How to Activate and Optimize TikTok Dark Mode on Android
A Comprehensive Guide to Transferring Data from Android to iPhone: Seamless Switching Made Simple
Wi-Fi calling on Android is a powerful feature that enhances connectivity, especially in areas with poor cellular reception. By understanding how it works, setting it up correctly, and troubleshooting any issues that arise, you can make the most of this technology. Remember to follow best practices for maintaining a strong Wi-Fi connection, managing data usage, and ensuring security to optimize your Wi-Fi calling experience. With these insights, you can stay connected effortlessly, no matter where you are.