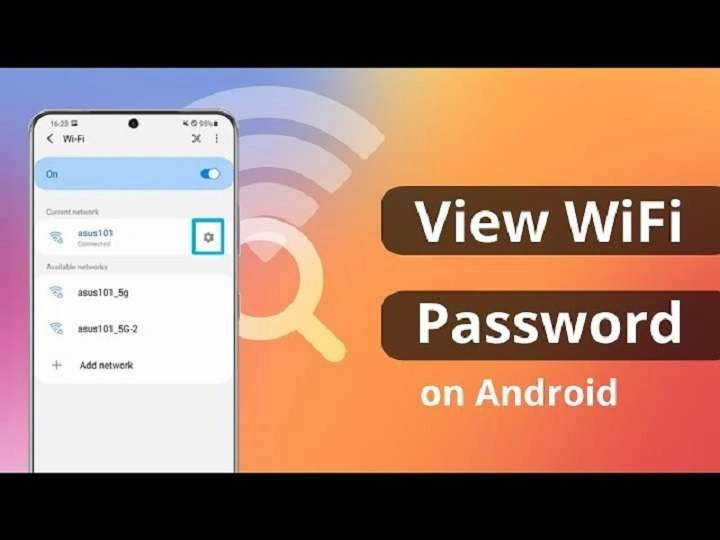Table of Contents
ToggleUnderstanding Wi-Fi Passwords on Android Devices
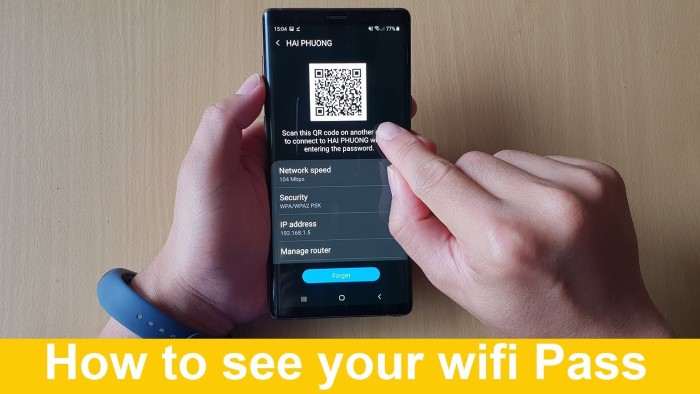
Before diving into the methods, it’s essential to understand what a Wi-Fi password is and why you might need to view it. A Wi-Fi password is a security key that encrypts your wireless network, ensuring that only authorized users can connect to it. This password is usually set up when you first configure your router or access point.
There are various reasons you might need to view your Wi-Fi password:
- Sharing the Connection: If you have guests or family members who need access to your network.
- Troubleshooting: If you are having connectivity issues and need to verify the password.
- Reconnecting Devices: If you’ve reset your router or have a new device that needs the Wi-Fi password.
Viewing Wi-Fi Password Using Your Router’s Web Interface
One of the most reliable ways to view your Wi-Fi password is through your router’s web interface. This method is straightforward and works for most routers. Here’s how you can do it:
Accessing the Router’s Web Interface
- Connect to the Network: Ensure your Android device is connected to the Wi-Fi network you want to check.
- Open a Web Browser: Launch any web browser on your Android device.
- Enter the Router’s IP Address: Type the IP address of your router in the address bar. Common IP addresses include
192.168.1.1,192.168.0.1, or10.0.0.1. Press Enter. - Log In: You’ll be prompted to enter a username and password. If you haven’t changed these from the default settings, they are often
adminfor both fields. Check your router’s manual or the manufacturer’s website for the default login credentials if needed.
Navigating to the Wireless Settings
- Find Wireless Settings: Once logged in, look for a section labeled “Wireless,” “Wi-Fi Settings,” or something similar. The exact location varies by router brand.
- Locate the Password: In the wireless settings menu, you should see an option for “Wireless Security” or “Wi-Fi Password.” Here, you can view the current password or make changes.
Recording or Changing the Password
- View the Password: The password might be displayed in plain text or obscured. Look for an option to reveal or show the password.
- Change if Necessary: If you need to change the password, enter a new one and save the changes. Make sure to update your devices with the new password.
Viewing Wi-Fi Password on Android Using Settings (Android 10 and Above)
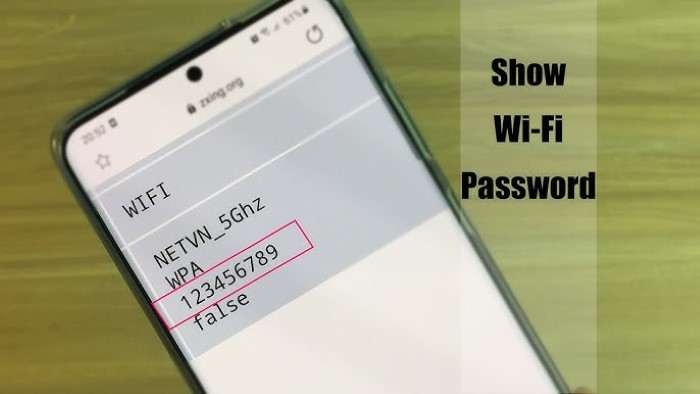
If you’re using Android 10 or a later version, you have a built-in method to view your saved Wi-Fi passwords. This feature makes it easy to access your network information directly from your device.
Accessing Saved Wi-Fi Networks
- Open Settings: Go to your Android device’s Settings app.
- Navigate to Network & Internet: Tap on “Network & Internet” or “Connections,” depending on your device.
- Select Wi-Fi: Choose “Wi-Fi” to see the list of available networks.
Viewing the Saved Password
- Select Your Network: Tap on the Wi-Fi network you’re connected to or the one you want to check.
- View Network Details: In the network details, look for an option like “Share” or “View.” You might need to authenticate with your PIN, pattern, or fingerprint.
- Reveal Password: Once authenticated, you should see a QR code and the network password below it. You can use this password to connect other devices.
Using Third-Party Apps to View Wi-Fi Password
For those using older Android versions or looking for alternative methods, third-party apps can help view saved Wi-Fi passwords. However, exercise caution and ensure you use reputable apps to protect your device’s security.
Choosing the Right App
- Search for Wi-Fi Password Apps: Look for apps on the Google Play Store with high ratings and positive reviews. Examples include “WiFi Password Viewer” or “WiFi Key Recovery.”
- Install and Open the App: Download the app and follow the instructions to view saved Wi-Fi passwords.
Using the App
- Grant Permissions: The app may require root access to view saved passwords. Ensure you’re comfortable with granting these permissions.
- View Passwords: Once the app is set up, it will display a list of saved networks and their passwords.
Viewing Wi-Fi Password on Rooted Android Devices
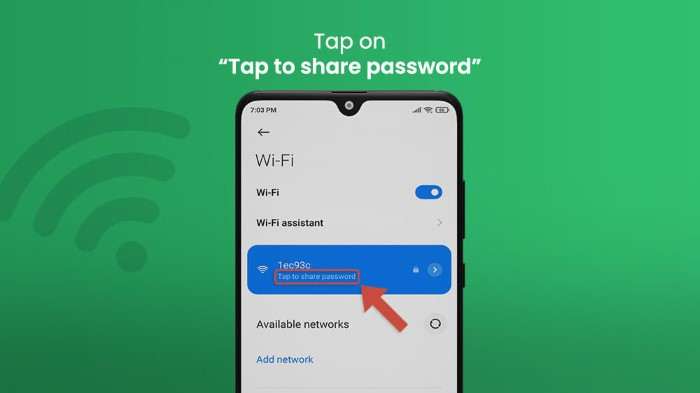
Rooting your Android device provides administrative access, allowing you to view system files and settings, including Wi-Fi passwords. This method is suitable for advanced users who have rooted their devices.
Using a File Explorer App
- Install a Root File Explorer: Download a root file explorer app like “Root Explorer” or “ES File Explorer” from the Google Play Store.
- Access System Files: Open the app and navigate to the directory
/data/misc/wifi/. - Find the wpa_supplicant.conf File: This file contains your Wi-Fi passwords in plain text. Open it to view the saved passwords.
Important Considerations
- Backup Your Device: Always back up your device before making any significant changes.
- Security Risks: Rooting your device can expose it to security risks. Ensure you understand the implications before proceeding.
Troubleshooting Common Issues
Wi-Fi Password Not Showing
If you’re having trouble viewing the Wi-Fi password, consider the following:
- Update Your Device: Ensure your Android device is updated to the latest version.
- Check Router Settings: Make sure you’re accessing the correct settings on your router.
- App Permissions: If using a third-party app, ensure it has the necessary permissions.
Forgotten Router Credentials
If you’ve forgotten your router’s login credentials:
- Check Default Credentials: Refer to your router’s manual or manufacturer’s website.
- Reset the Router: As a last resort, reset the router to its factory settings to restore default credentials.
Related Post:
How to Remove Virus from Android: A Comprehensive Guide to Safeguarding Your Device
Clearing Cache on Android: A Comprehensive Guide to Boosting Performance and Privacy
Discover the Top Free Movie Apps for Android: Watch Your Favorite Films Anytime, Anywhere
Viewing your Wi-Fi password on an Android device can be straightforward with the right method. Whether you access your router’s web interface, use built-in Android features, or explore third-party apps, you can manage your Wi-Fi connections with ease. Always ensure your device’s security by using trusted methods and apps. Stay connected and enjoy seamless internet access by knowing how to view and manage your Wi-Fi passwords effectively.