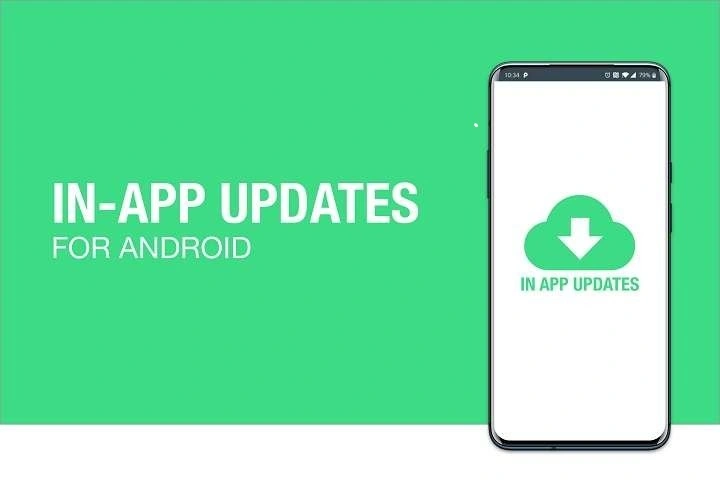Table of Contents
ToggleWhy Updating Apps Is Important

Before diving into the how-to’s, it’s essential to understand why keeping your apps up to date is so important. Here’s a breakdown:
Security Enhancements
App updates often include critical security patches. Hackers are constantly finding new vulnerabilities, and developers work hard to patch these holes. By updating your apps, you’re ensuring that you have the latest defenses against potential threats.
New Features and Improvements
App developers are always working to enhance user experience. Updates may bring new features, improved functionality, and a smoother overall performance. For instance, a social media app might update its interface or add new filters to enhance your experience.
Bug Fixes
No app is perfect, and bugs are inevitable. Updates frequently address bugs that could be causing issues, from crashes to minor glitches. Keeping your apps updated ensures you’re using the most stable version available.
How to Update Apps on Android
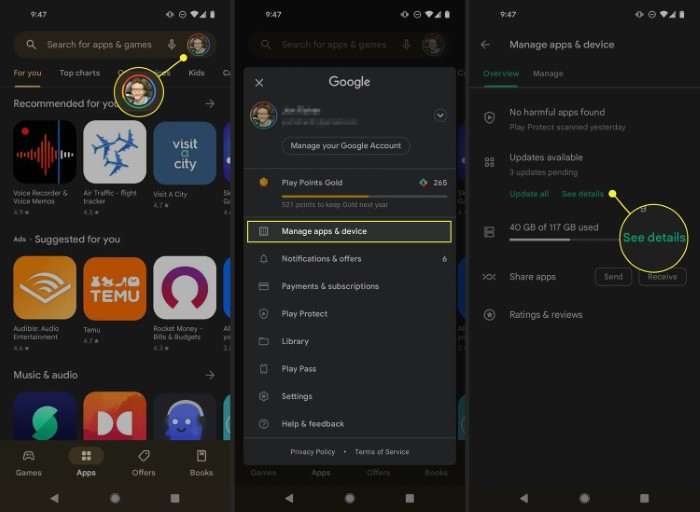
There are several methods to update your apps on Android devices. We’ll cover both automatic and manual update processes to ensure you can stay current with the latest app versions.
Automatic Updates
Most Android devices are set to update apps automatically by default. This is the easiest way to ensure your apps are always up to date.
Checking Automatic Update Settings
- Open the Google Play Store App: Locate and open the Google Play Store on your device.
- Access Settings: Tap on your profile icon in the top-right corner of the screen, then select “Settings.”
- Go to Network Preferences: Tap on “Network preferences” and then select “Auto-update apps.”
- Choose Your Preference: You can choose between “Over any network” or “Over Wi-Fi only.” The latter is useful if you want to save mobile data.
By setting up automatic updates, you ensure that your apps are updated without any manual intervention.
Manual Updates
If you prefer to control when and how your apps are updated, you can manually update them. Here’s how:
Updating Apps Individually
- Open the Google Play Store App: Start by opening the Google Play Store on your Android device.
- Tap on Your Profile Icon: This is located in the top-right corner of the screen.
- Select “Manage apps & device”: This option will take you to a list of your installed apps and their update status.
- Go to the “Updates available” Tab: This tab will show you a list of apps that have available updates.
- Tap “Update”: You can update individual apps by tapping the “Update” button next to each app.
Updating All Apps at Once
- Open the Google Play Store App: As before, start by opening the Google Play Store.
- Tap on Your Profile Icon: Located in the top-right corner.
- Select “Manage apps & device”: Access the apps and device management section.
- Go to the “Updates available” Tab: This tab lists all apps with available updates.
- Tap “Update all”: This will initiate updates for all apps with available versions.
Updating Apps via APK Files
In some cases, you may want to update apps manually using APK files. This method is useful for apps not available in the Google Play Store or for accessing beta versions.
Downloading APK Files
- Find a Reliable Source: Websites like APKMirror and APKPure are reputable sources for APK files. Ensure you only download APKs from trusted sites to avoid security risks.
- Download the APK File: Save the file to your device’s storage.
Installing the APK File
- Enable Unknown Sources: Go to “Settings” > “Security” and enable “Unknown sources” or “Install unknown apps” (depending on your device).
- Locate the APK File: Use a file manager app to navigate to the location of the downloaded APK.
- Tap on the APK File: Select the file and follow the prompts to install it.
Note: Be cautious with APK files, as they can pose security risks if sourced from unreliable sites.
Troubleshooting Common Issues
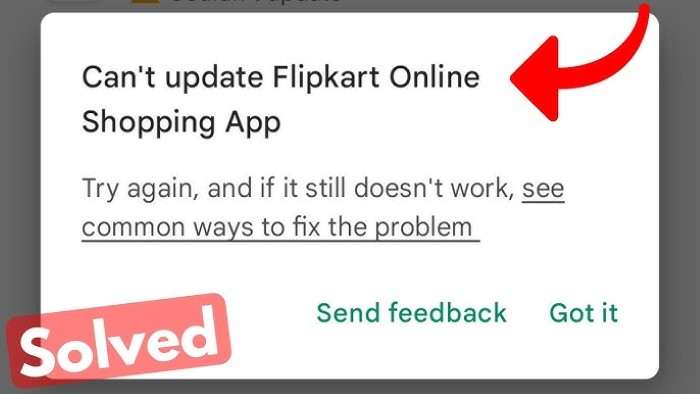
Updating apps is usually straightforward, but occasionally, issues may arise. Here are some common problems and their solutions:
Updates Not Showing
Possible Cause: Sometimes, updates might not appear due to a slow internet connection or a problem with the Google Play Store.
Solution:
- Check Your Internet Connection: Ensure you have a stable internet connection.
- Restart the Google Play Store: Force stop the Play Store app by going to “Settings” > “Apps” > “Google Play Store” > “Force stop.” Reopen the app and check for updates.
- Clear Cache: Go to “Settings” > “Apps” > “Google Play Store” > “Storage” > “Clear cache.”
Unable to Update Due to Storage Issues
Possible Cause: Lack of sufficient storage space on your device can prevent updates.
Solution:
- Free Up Space: Delete unnecessary files or apps to create more storage space.
- Clear App Cache: Go to “Settings” > “Apps” and clear the cache for apps with significant data.
Update Fails to Install
Possible Cause: This issue can occur due to corrupt APK files or compatibility issues.
Solution:
- Re-download the APK: If using an APK file, try downloading it again from a reliable source.
- Check Compatibility: Ensure the APK is compatible with your device’s Android version.
Automatic Updates Not Working
Possible Cause: Automatic updates may be disabled or restricted by network settings.
Solution:
- Verify Settings: Go to “Google Play Store” > “Settings” > “Auto-update apps” and make sure the settings are configured correctly.
- Update Google Play Services: Sometimes, updating Google Play Services can resolve issues with app updates.
Related Post:
How to Scan QR Code on Android Without an App
How to Connect AirPods to Android
Everything You Need to Know About the Google Weather App for Android
Keeping your apps updated is a simple yet crucial task to ensure your Android device runs smoothly and securely. Whether you opt for automatic updates or prefer to manually manage them, understanding the process helps you make the most of your apps and avoid common issues. Regularly updating your apps not only enhances performance but also keeps your device secure from potential threats.