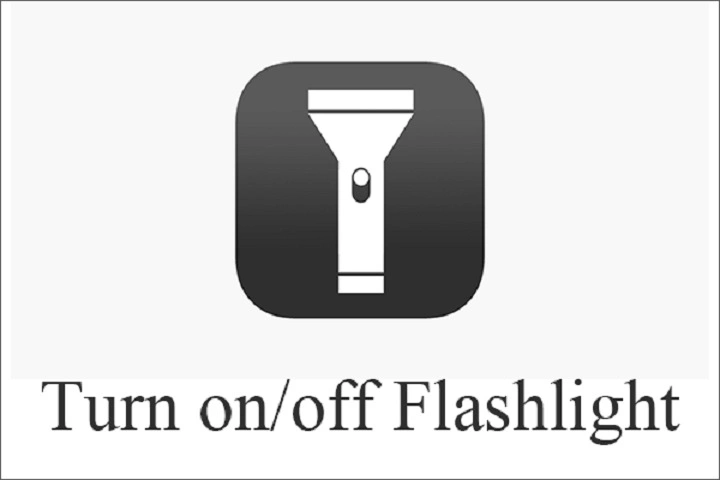Table of Contents
ToggleUnderstanding the Android Flashlight Feature
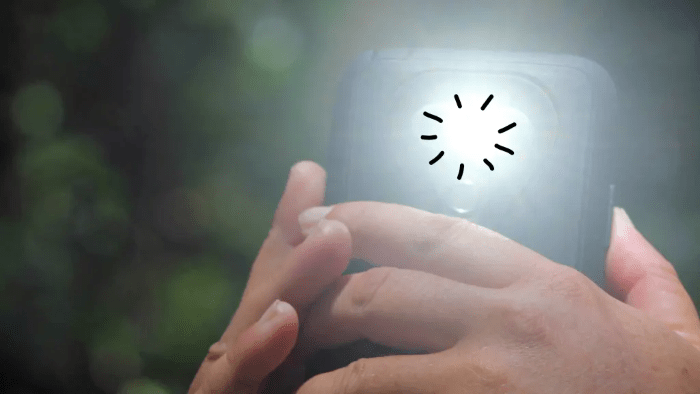
Before diving into how to turn off the flashlight, let’s take a moment to understand what it is and how it works. The flashlight feature on Android smartphones utilizes the device’s camera LED to emit light. This functionality is often accessed through the quick settings menu or a dedicated flashlight app. While it’s a simple feature, knowing how to control it effectively can make a significant difference in various situations.
The Purpose of the Flashlight Feature
The primary purpose of the flashlight is to provide illumination in dark environments. Whether you’re navigating a dark path, searching for something in a dimly lit room, or using it as an emergency light source, the flashlight on your Android device can be a lifesaver.
The Impact of Keeping the Flashlight On
Keeping the flashlight on unnecessarily can drain your device’s battery and cause unnecessary wear on the LED. Additionally, it can be distracting or even annoying in certain settings. Therefore, knowing how to quickly turn off the flashlight is essential.
Methods to Turn Off the Flashlight on Android
There are several methods you can use to turn off the flashlight on your Android device. Each method varies slightly depending on the model of your phone and the version of the Android operating system you’re using.
Using the Quick Settings Menu
One of the most straightforward ways to turn off the flashlight is through the Quick Settings menu. Here’s how you can do it:
Accessing Quick Settings
- Swipe Down from the Top of the Screen: Pull down from the top of your screen to reveal the Quick Settings menu. This is where you’ll find icons for various features, including the flashlight.
- Locate the Flashlight Icon: Look for the flashlight icon in the Quick Settings menu. It usually resembles a small flashlight or a light bulb.
- Tap the Flashlight Icon: If the flashlight is currently on, the icon will likely be highlighted or illuminated. Tap the icon to turn off the flashlight. The icon should revert to its default state.
Troubleshooting Quick Settings
If you don’t see the flashlight icon, it might be hidden. You can customize your Quick Settings menu by tapping on the pencil icon or “Edit” button (if available) and adding the flashlight icon for easier access in the future.
Using the Lock Screen Shortcut
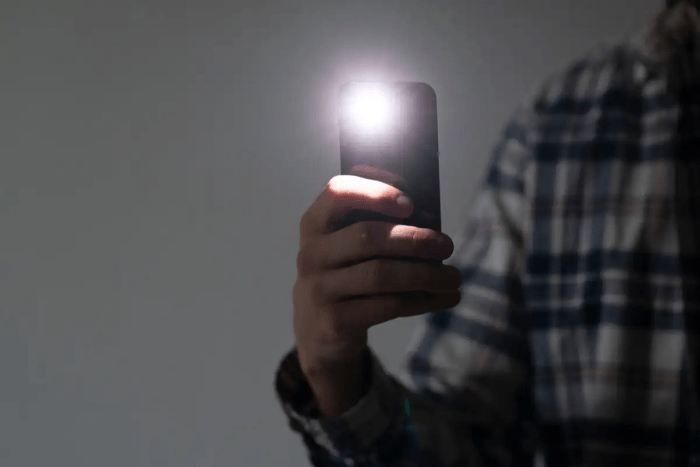
Some Android devices come with a flashlight shortcut directly accessible from the lock screen. This can be particularly useful if you need to turn off the flashlight quickly without unlocking your device.
Finding the Lock Screen Shortcut
- Activate the Lock Screen: Press the power button to turn on your screen while it’s locked.
- Look for the Flashlight Icon: On the lock screen, check for a flashlight icon. It may be located in the lower-left or lower-right corner, depending on your device’s manufacturer.
- Tap the Icon to Turn Off the Flashlight: If the flashlight is on, tap the icon to switch it off.
Using the Flashlight App
If you have a dedicated flashlight app installed on your Android device, you can use it to turn off the flashlight. Here’s a general guide on how to do it:
Accessing the Flashlight App
- Open the Flashlight App: Locate the flashlight app on your home screen or app drawer and tap to open it.
- Turn Off the Flashlight: Within the app, there will be an option to turn off the flashlight. Tap the appropriate button to deactivate the light.
Managing Flashlight Apps
If you find yourself frequently using the flashlight app, consider setting it up to be more accessible or even using widget options if available. Some flashlight apps also offer advanced features, such as strobe effects or adjustable brightness.
Using Voice Commands
If you have Google Assistant or another voice-controlled assistant enabled on your Android device, you can use voice commands to turn off the flashlight.
Activating Google Assistant
- Invoke Google Assistant: You can do this by saying “Hey Google” or by holding down the home button, depending on your device’s configuration.
- Give the Command: Say, “Turn off the flashlight.” Google Assistant will process the command and turn off the flashlight for you.
Using the Device’s Power Button
On some Android devices, you can use the power button to access a flashlight toggle feature. This method varies by device and manufacturer.
Utilizing the Power Button Shortcut
- Press the Power Button: Briefly press the power button to bring up the power options menu.
- Look for Flashlight Toggle: Some devices display a flashlight toggle within this menu. If available, tap it to turn off the flashlight.
Tips for Managing Your Flashlight

Proper management of your flashlight can help preserve your device’s battery life and ensure it remains functional when you need it most.
Checking Battery Usage
If you notice that your battery is draining faster than usual, check if the flashlight feature has been left on. Regularly turning off the flashlight when not in use can help conserve battery life.
Avoiding Overuse
While the flashlight is a useful tool, overusing it can cause the LED to heat up and potentially reduce its lifespan. Use it only when necessary and turn it off promptly.
Using Flashlight Features Wisely
Some Android devices offer advanced flashlight features, such as adjustable brightness or strobe effects. Familiarize yourself with these features to use your flashlight effectively and efficiently.
Related Post:
Best Android TV Box: A Complete Guide to Finding the Perfect Streaming Device
How to Watch Apple TV on Android: A Complete Guide
Mastering Android: How to Take Screenshots Effortlessly
Turning off the flashlight on your Android device is a simple task that can be accomplished through various methods, from the Quick Settings menu to voice commands. By understanding these different methods and tips, you can manage your flashlight effectively and ensure your device operates smoothly. Whether you’re navigating in the dark or just trying to conserve battery life, knowing how to quickly turn off your flashlight will prove to be a valuable skill in your Android toolkit.