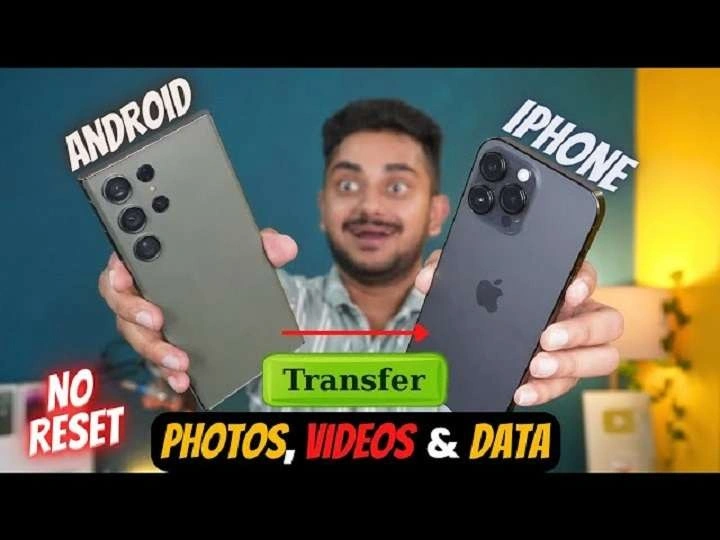Table of Contents
ToggleUnderstanding the Basics of Data Transfer
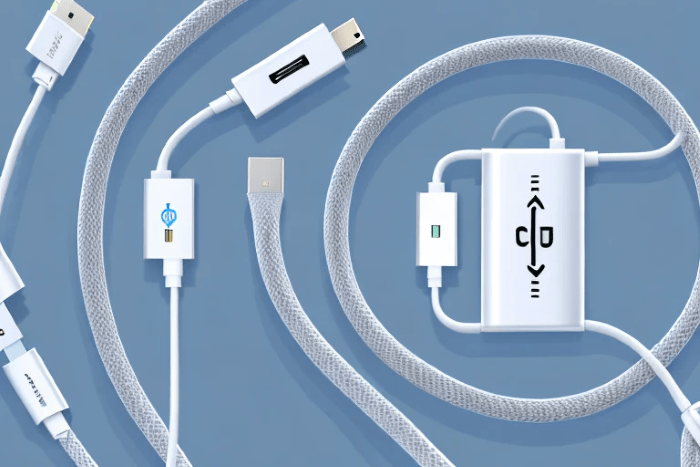
Before diving into the specifics, it’s essential to understand the types of data you might want to transfer. This can include:
- Contacts: Syncing your address book to keep in touch with your network.
- Photos and Videos: Migrating cherished memories and media files.
- Messages: Moving text conversations to keep your communication history intact.
- Apps and App Data: Transferring apps and their associated data to maintain your app experience.
- Music and Other Media: Migrating your favorite tunes and media files.
With a clear understanding of what you want to transfer, you can select the most appropriate method for your needs.
Using Apple’s Move to iOS App
Introduction to Move to iOS
Apple’s Move to iOS app is designed specifically for users transitioning from Android to iPhone. Although it’s most effective when used during the initial setup of a new iPhone, it can still be a viable option if you’ve completed the setup.
Preparing Your Devices
- Download Move to iOS: Install the Move to iOS app from the Google Play Store on your Android device.
- Connect to Wi-Fi: Ensure both devices are connected to a stable Wi-Fi network.
- Power Up: Charge both devices to avoid interruptions during the transfer process.
Starting the Transfer Process
- Open Move to iOS: Launch the app on your Android device.
- Select “Continue”: Follow the on-screen instructions until you reach the screen that asks for a code.
- Get the Code: On your iPhone, go to Settings > General > Reset, and choose Erase All Content and Settings. This will allow you to restart the setup process and access the Apps & Data screen, where you can select Move Data from Android.
- Enter the Code: On your Android device, enter the code displayed on your iPhone.
- Select Data to Transfer: Choose the data you want to move over and start the transfer.
Completing the Transfer
Once the transfer is complete, you’ll receive a notification on your iPhone. Check your data to ensure everything has been moved successfully. You might need to re-download some apps from the App Store, as app data transfer is not always possible.
Using Google Services
Syncing Contacts and Calendars
Google services can help transfer essential data like contacts and calendar events. If your Android device is synced with your Google account, this data can be easily imported into your iPhone.
- Sync with Google Account: Ensure your contacts and calendar events are synced with your Google account on your Android device.
- Add Google Account on iPhone: Go to Settings > Mail > Accounts > Add Account, and select Google. Enter your Google account credentials and choose to sync Contacts and Calendars.
Transferring Photos and Videos
For photos and videos, Google Photos is a valuable tool.
- Install Google Photos: Ensure Google Photos is installed and synced on your Android device.
- Backup Photos: Confirm that your photos and videos are backed up to your Google account.
- Install Google Photos on iPhone: Download and install Google Photos on your iPhone. Sign in with the same Google account to access and download your media files.
Using Third-Party Apps
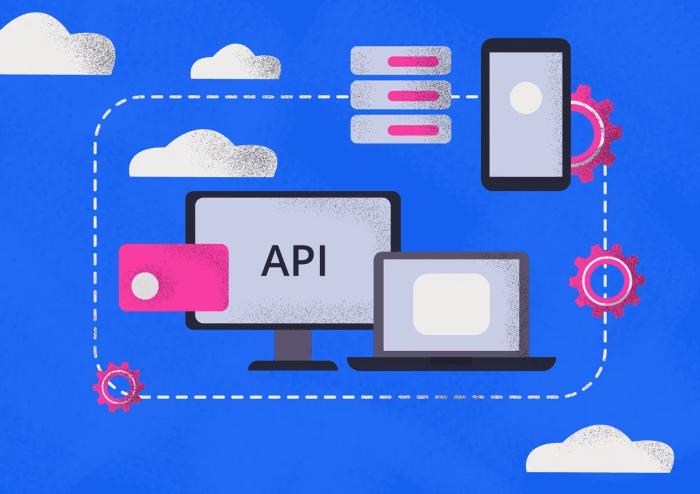
Exploring Third-Party Solutions
Several third-party apps can facilitate the transfer of various types of data from Android to iPhone. Popular options include:
- Dr.Fone – Phone Transfer
- MobileTrans by Wondershare
- AnyTrans by iMobie
Using Dr.Fone – Phone Transfer
- Install Dr.Fone: Download and install Dr.Fone on your computer.
- Connect Devices: Connect both your Android and iPhone to the computer using USB cables.
- Select Transfer Option: Launch Dr.Fone, choose Phone Transfer, and follow the prompts to transfer data between devices.
Using MobileTrans by Wondershare
- Download MobileTrans: Install MobileTrans on your computer.
- Connect Devices: Connect your Android and iPhone to the computer.
- Start Transfer: Open MobileTrans, select Phone to Phone Transfer, and choose the data types you wish to transfer.
Using AnyTrans by iMobie
- Download AnyTrans: Install AnyTrans on your computer.
- Connect Devices: Connect both devices to the computer.
- Select Content to Transfer: Choose the data types you want to move and start the transfer process.
Manually Transferring Data
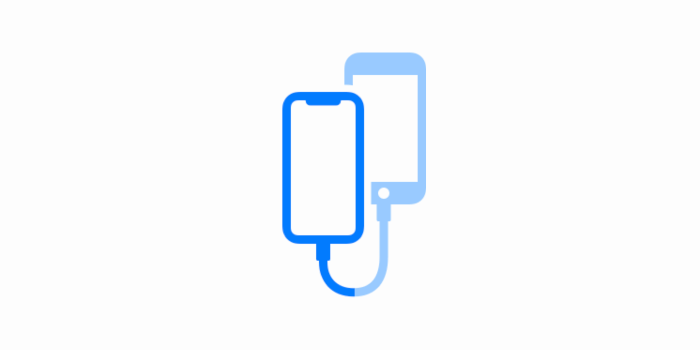
Moving Contacts and Calendar Events Manually
If you prefer a more hands-on approach, you can manually transfer contacts and calendar events.
- Export Contacts from Android: Go to your contacts app on Android, export contacts to a VCF file, and email it to yourself.
- Import Contacts to iPhone: Open the email on your iPhone, tap on the VCF file, and choose to add contacts to your iPhone.
Transferring Photos and Videos Manually
- Transfer Photos via Computer: Connect your Android device to your computer and copy photos to a folder.
- Import to iPhone: Connect your iPhone to the computer and use iTunes or Finder to import photos from the folder to your iPhone.
Moving Music Manually
- Transfer Music Files: Copy music files from your Android device to your computer.
- Sync with iTunes: Import music files into iTunes and sync them with your iPhone.
Troubleshooting Common Issues
Issues with Move to iOS
- Transfer Stuck: Ensure both devices remain connected to Wi-Fi and are powered on.
- Incomplete Data: Recheck the data types selected for transfer and attempt again.
Problems with Google Services
- Missing Contacts: Verify that contacts are synced in your Google account settings on both devices.
- Photos Not Appearing: Ensure Google Photos is fully synced and that you’re logged into the same account on both devices.
Challenges with Third-Party Apps
- Connection Errors: Check USB connections and try different cables if necessary.
- Data Loss: Double-check the transfer settings to ensure all desired data types are selected.
Related Post:
Ultimate Guide to Android Auto Head Units: Everything You Need to Know
How to Block a Number on Android: A Comprehensive Guide
How to Clear Cookies on Android: A Comprehensive Guide
Transferring data from Android to iPhone after setup might seem complex, but with the right tools and methods, it can be a smooth process. Whether you use Apple’s Move to iOS app, Google services, third-party apps, or manual methods, you can ensure that your important data makes it to your new iPhone without hassle.
By following this comprehensive guide, you can confidently make the switch from Android to iPhone, enjoying the best of both worlds with your new device. Remember to back up your data before starting the transfer to avoid any potential loss and to keep your devices charged throughout the process. Happy transferring!