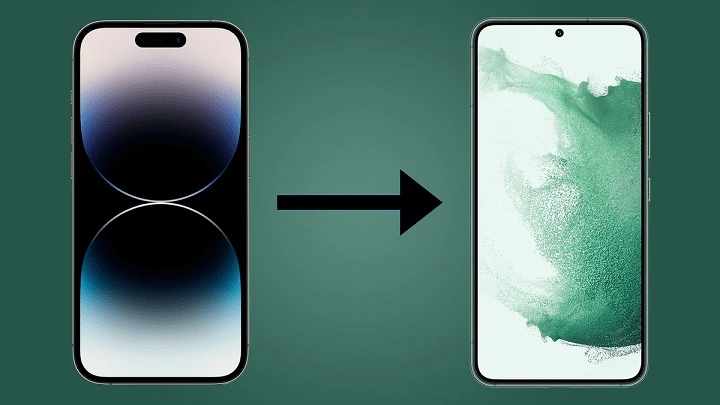Table of Contents
ToggleUnderstanding the Differences: iPhone vs. Android
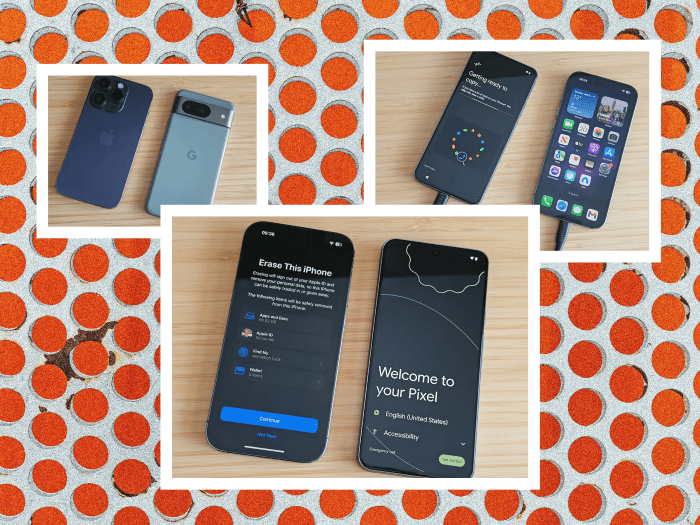
Operating Systems
One of the most significant differences between iPhone and Android is the operating system. iPhones run on Apple’s iOS, known for its smooth integration with other Apple products, strict app quality control, and a user-friendly interface. Android, on the other hand, is an open-source operating system developed by Google. It offers a high degree of customization, a wide variety of hardware options, and greater flexibility in terms of software.
App Ecosystem
The app ecosystems for iOS and Android are distinct. While many popular apps are available on both platforms, there are exclusive apps and features on each. iOS apps are generally known for their polished design and integration with Apple’s ecosystem, whereas Android apps benefit from the platform’s openness, offering more flexibility and customization options.
User Interface
The user interface (UI) of iOS is often considered more streamlined and consistent, with a focus on simplicity and ease of use. Android, however, allows for greater customization, enabling users to personalize their home screens, widgets, and overall layout to fit their preferences.
Preparing for the Switch: What You Need to Do
Backup Your iPhone Data
Before you switch, it’s crucial to back up your iPhone data to ensure you don’t lose any important information. You can use iCloud or iTunes to create a backup.
Using iCloud:
- Connect your iPhone to a Wi-Fi network.
- Go to Settings > [Your Name] > iCloud > iCloud Backup.
- Tap “Back Up Now” to start the backup process.
Using iTunes:
- Connect your iPhone to your computer.
- Open iTunes and select your device.
- Click “Back Up Now” under the “Summary” tab.
Transfer Your Contacts and Calendar
Transferring your contacts and calendar events from iPhone to Android is essential. You can do this using Google’s services or third-party apps.
Using Google Services:
- On your iPhone, go to Settings > Passwords & Accounts > Add Account.
- Select Google and sign in with your Google account.
- Enable syncing for Contacts and Calendar.
Using Third-Party Apps: Several apps, such as Move to iOS and Samsung Smart Switch, can facilitate the transfer of your contacts and calendar events.
Save Your Photos and Videos
Ensure that all your photos and videos are backed up and accessible on your Android device.
Using Google Photos:
- Install Google Photos on your iPhone.
- Sign in with your Google account.
- Allow the app to back up your photos and videos.
Using a Computer:
- Connect your iPhone to your computer.
- Transfer your photos and videos to your computer.
- Connect your Android device and transfer the files.
Note Your App Subscriptions and Purchases
Keep track of your app subscriptions and purchases, as you may need to repurchase or transfer them to your new device. Make a list of any apps you use frequently and check if they are available on the Google Play Store.
Setting Up Your New Android Device
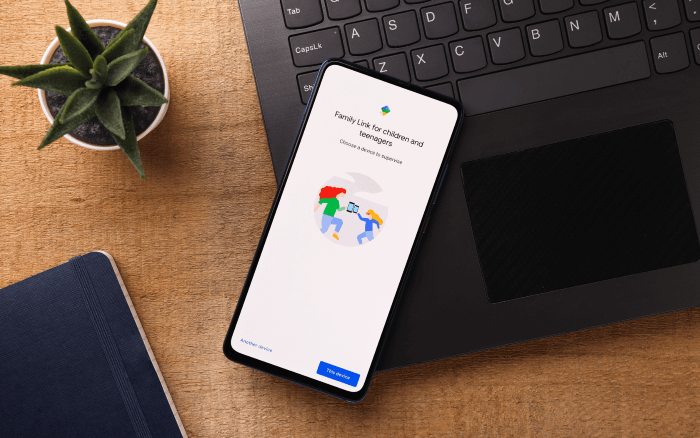
Insert Your SIM Card
The first step in setting up your new Android device is to insert your SIM card. This will ensure that you can make calls and use mobile data on your new device.
- Power off your iPhone and Android device.
- Use a SIM ejector tool or a paperclip to remove the SIM card tray from both devices.
- Insert your SIM card into your Android device and reinsert the tray.
Sign In to Your Google Account
Your Google account will be central to your Android experience. It will sync your emails, contacts, calendar events, and more.
- Power on your Android device.
- Follow the on-screen instructions to select your language and connect to Wi-Fi.
- Sign in with your Google account or create a new one if you don’t have one.
Restore Your Data
If you used Google’s services to back up your data, you can restore it during the setup process.
- During setup, you will be prompted to restore from a previous backup.
- Select the backup from your iPhone if it was saved to Google Drive, or choose the appropriate backup option.
Install Essential Apps
Once your device is set up, you’ll need to install your essential apps. Head to the Google Play Store and download the apps you use frequently.
- Open the Google Play Store app.
- Search for the apps you want to install.
- Tap “Install” to download and install them.
Customizing Your Android Experience
Customize Your Home Screen
Android offers extensive customization options for your home screen. You can add widgets, change wallpapers, and arrange your apps to suit your preferences.
Adding Widgets:
- Long press on an empty area of your home screen.
- Tap “Widgets.”
- Choose the widget you want to add and drag it to your home screen.
Changing Wallpapers:
- Long press on an empty area of your home screen.
- Tap “Wallpapers.”
- Choose a wallpaper from the available options or use your own photo.
Explore the Settings
Android’s settings menu provides options to personalize your device further. You can adjust display settings, notifications, and security features.
Display Settings:
- Go to Settings > Display.
- Adjust brightness, font size, and screen timeout.
Notifications:
- Go to Settings > Apps & notifications > Notifications.
- Customize notification settings for individual apps.
Security:
- Go to Settings > Security.
- Set up a screen lock, fingerprint recognition, or face unlock.
Explore Custom Launchers
If you want even more customization, consider using a custom launcher. Launchers can change the look and feel of your home screen, app drawer, and more.
Popular Launchers:
- Nova Launcher
- Microsoft Launcher
- Action Launcher
Transitioning Your Digital Life

Email and Messaging Apps
If you use email or messaging apps other than the default ones, make sure to set them up on your new Android device.
- Download the apps from the Google Play Store.
- Sign in with your account credentials.
- Sync your messages and emails as needed.
Social Media Accounts
Log in to your social media accounts on your new Android device. Most social media apps will automatically sync your contacts and settings.
- Download the social media apps from the Google Play Store.
- Sign in to your accounts.
- Adjust your settings and preferences.
Music and Streaming Services
If you use music or streaming services, make sure they are set up on your new device.
- Download the apps from the Google Play Store.
- Sign in to your accounts.
- Sync your playlists and preferences.
Troubleshooting Common Issues
App Compatibility
Some iOS apps may not be available on Android, and vice versa. If you encounter any compatibility issues, look for alternative apps that offer similar functionality.
Data Transfer Problems
If you experience issues transferring data, ensure that both devices are connected to the internet and try using different transfer methods or apps.
Battery Life and Performance
If you notice any performance or battery life issues, try restarting your device, updating your apps, or checking for software updates.
Related Post:
How to Change the Keyboard on Android: A Comprehensive Guide to Personalizing Your Typing Experience
Where Is My Clipboard on My Android? A Comprehensive Guide to Finding and Using Your Clipboard
What to Do If You Forgot Your Voicemail Password on Android: A Comprehensive Guide
Switching from an iPhone to an Android device can be a smooth process with the right preparation and guidance. By following this comprehensive guide, you can ensure that your transition is seamless and that you make the most of your new Android device. Enjoy the new possibilities and customization options that Android has to offer!