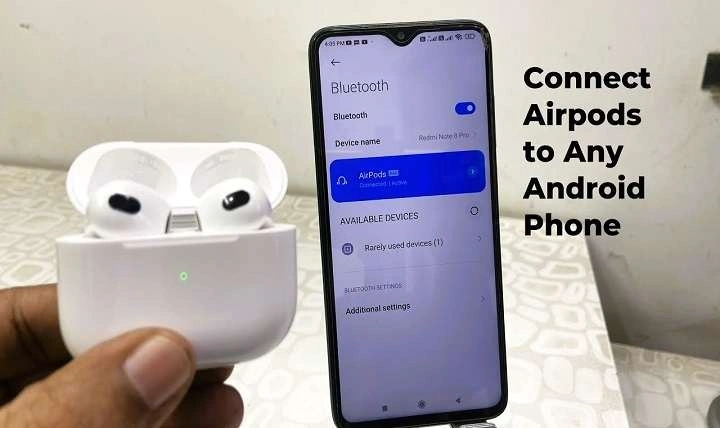Table of Contents
ToggleUnderstanding AirPods and Android Compatibility

The Basics of AirPods
Apple’s AirPods are wireless earbuds that offer excellent sound quality, effortless pairing with Apple devices, and features like automatic ear detection and spatial audio. While they are optimized for use with iOS devices, they can also work with Android devices, albeit with some limitations.
Why Pair AirPods with Android?
You might want to pair AirPods with an Android device for various reasons:
- Convenience: If you own both Apple and Android devices, you can use the same AirPods with both.
- Quality: AirPods are renowned for their sound quality and comfort, which you might want to enjoy regardless of your device’s operating system.
- Cost-Effectiveness: Investing in AirPods means you want to maximize their use, even if your primary device is an Android phone.
Preparing Your AirPods for Pairing
Ensure AirPods Are Charged
Before you start the pairing process, make sure your AirPods are fully charged. Place them in their case and connect the case to a power source using the Lightning cable. A full charge ensures that you won’t face interruptions during the pairing process.
Turn On Bluetooth on Your Android Device
To pair your AirPods, your Android device must have Bluetooth enabled. Here’s how to turn it on:
- Open the Settings App: Locate and tap the “Settings” app on your Android device.
- Navigate to Bluetooth Settings: Find the “Connected devices” or “Bluetooth” section within the settings menu.
- Activate Bluetooth: Toggle the Bluetooth switch to the “On” position. Your device will start searching for available Bluetooth devices.
Step-by-Step Guide to Pair AirPods with Android
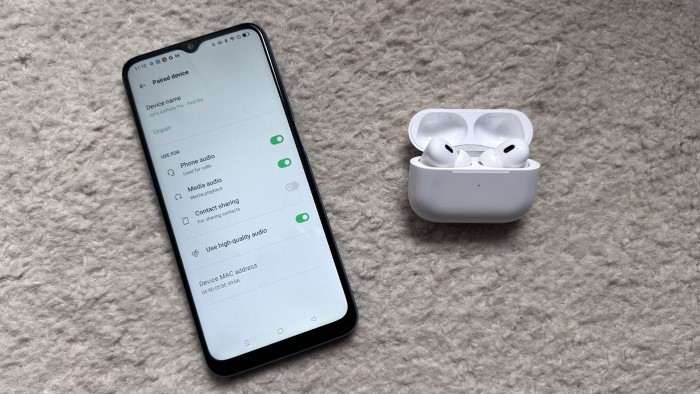
Open the AirPods Case
To initiate the pairing process, you need to open the lid of the AirPods case. Do not remove the AirPods from the case; simply keep the lid open.
Put AirPods in Pairing Mode
To make your AirPods discoverable to your Android device, press and hold the setup button on the back of the case until the LED indicator starts flashing white. This signals that the AirPods are in pairing mode.
Connect AirPods on Your Android Device
Follow these steps to connect your AirPods:
- Search for Devices: On your Android device, tap “Pair new device” or “Search for devices” in the Bluetooth settings menu.
- Select AirPods: Your AirPods should appear in the list of available devices. Tap on “AirPods” to initiate the pairing.
- Confirm Pairing: If prompted, confirm the pairing request. Your AirPods will connect, and you’ll hear a chime indicating a successful connection.
Post-Pairing Configuration and Troubleshooting
Check for Successful Connection
Once paired, your AirPods should show up as “Connected” in your Bluetooth settings. You can also verify the connection by playing audio to ensure that sound is coming through the AirPods.
Troubleshooting Common Issues
If you encounter issues while pairing, consider the following troubleshooting tips:
- Restart Bluetooth: Turn Bluetooth off and on again on your Android device.
- Reset AirPods: If your AirPods are not appearing, try resetting them. Place them in the case, hold the setup button until the LED flashes amber, then white again.
- Update Android Software: Ensure your Android device’s software is up-to-date, as outdated software can sometimes cause compatibility issues.
Maximizing Your AirPods Experience on Android
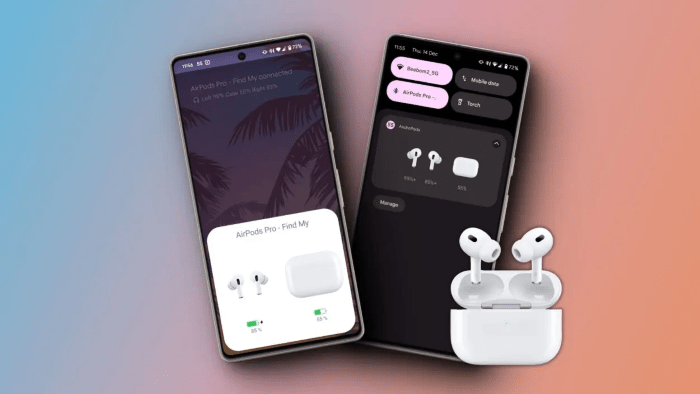
Customizing Controls
AirPods come with built-in controls that are more intuitive with Apple devices. However, you can still customize certain features on Android:
- Single Tap: By default, AirPods may not support customizable controls on Android. You may need to use the default functions, such as play/pause or answer calls.
- Volume Control: Adjust the volume directly from your Android device or by using the on-device volume buttons.
Using AirPods with Multiple Devices
If you switch between an Android device and an Apple device frequently, you can pair your AirPods with both. However, keep in mind that you might need to reconnect manually each time you switch devices.
Enhancing Sound Quality
To ensure you’re getting the best sound quality from your AirPods on Android:
- Equalizer Settings: Some Android devices have built-in equalizer settings that allow you to adjust sound profiles. Explore these settings to enhance your listening experience.
- Audio Balance: Check the audio balance settings in your device’s sound settings to ensure optimal sound distribution.
Comparing AirPods with Other Wireless Earbuds on Android
AirPods vs. Samsung Galaxy Buds
While AirPods are compatible with Android, you might consider alternatives like Samsung Galaxy Buds, which are designed with Android integration in mind. Compare features, battery life, and sound quality to decide which earbuds best suit your needs.
AirPods vs. Google Pixel Buds
Google Pixel Buds are another competitor in the wireless earbuds market. They offer seamless integration with Android devices and Google’s ecosystem. Evaluate their performance and features to see if they offer a better experience than AirPods.
Related Post:
How to Download YouTube Videos on Android
Effortlessly Manage Your Calls Like a Pro
Can AirTags Work with Android Devices?
Pairing AirPods with an Android device is a straightforward process that allows you to enjoy Apple’s premium wireless earbuds even if you don’t use an iPhone or iPad. By following the steps outlined in this guide, you can easily connect your AirPods to your Android device, troubleshoot common issues, and optimize your listening experience. While AirPods are designed with Apple devices in mind, their compatibility with Android ensures that you can take advantage of their impressive features across different platforms.
Whether you’re switching from an iPhone or just looking to maximize your investment in AirPods, this guide provides all the information you need to make the most of your wireless earbuds on Android. Enjoy the convenience and quality of AirPods, no matter which device you use!