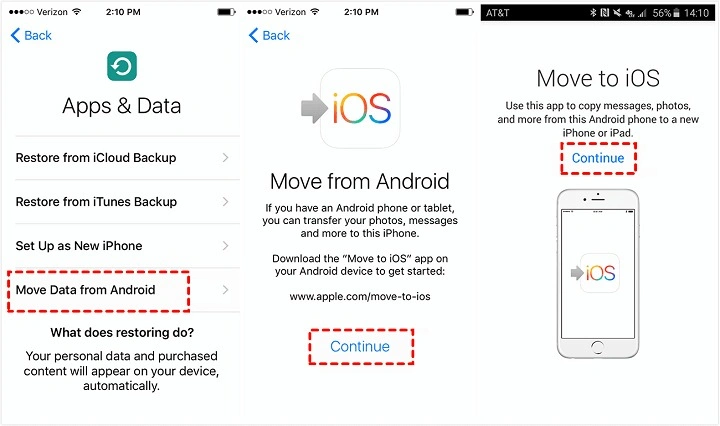Table of Contents
ToggleUnderstanding iOS Setup Assistant
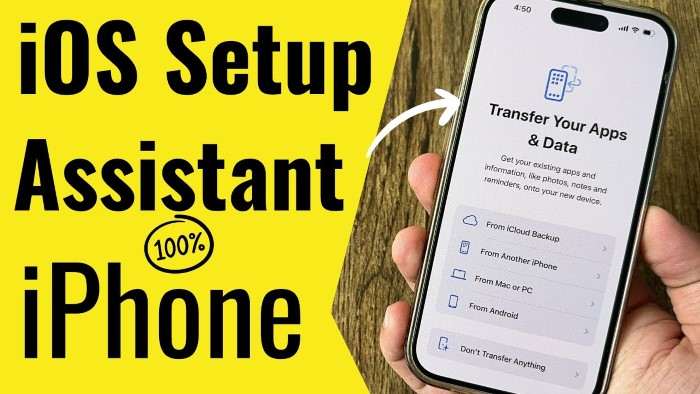
The iOS Setup Assistant is a tool designed by Apple to help new iPhone users configure their devices and transfer data from their old devices. It is integrated into the iPhone’s initial setup process, allowing for a seamless transition. Whether you’re upgrading from an older iPhone or switching from Android, the iOS Setup Assistant streamlines the data transfer process, ensuring you don’t lose important information.
Preparing for the Transfer
Before you initiate the transfer, there are several preparatory steps you should follow to ensure a smooth process.
Backup Your Android Device
Before moving your data, make sure to back up your Android device. This can be done using Google Drive or any other backup service you prefer. This step is crucial as it ensures that you have a copy of your data in case anything goes wrong during the transfer.
Ensure Both Devices Are Charged
Ensure that both your Android device and your new iPhone are fully charged or connected to power sources. This prevents interruptions during the transfer, which could result in incomplete data migration.
Connect to a Stable Wi-Fi Network
For the data transfer process to be efficient, both devices should be connected to a stable Wi-Fi network. This avoids potential issues that could arise from network instability.
Update Your Devices
Ensure that both your Android device and iPhone are updated to the latest software versions. This helps to prevent compatibility issues during the transfer.
Using iOS Setup Assistant for Data Transfer
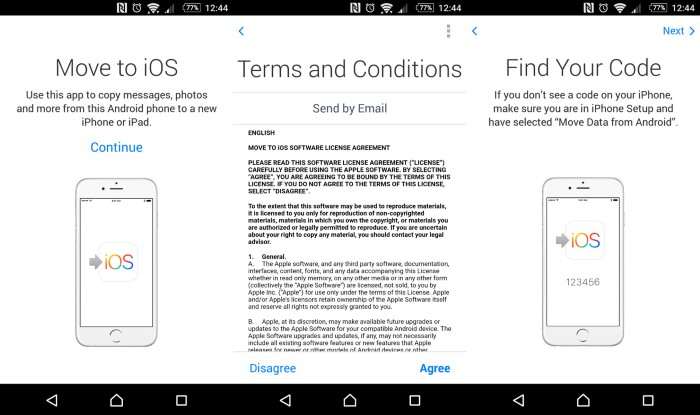
Once you’ve prepared your devices, you can begin using the iOS Setup Assistant to move your data. Here’s a step-by-step guide to help you through the process.
Start the iPhone Setup Process
When you first turn on your new iPhone, you’ll be greeted by the “Hello” screen. Swipe up or press the Home button to begin the setup process. Follow the on-screen instructions until you reach the “Apps & Data” screen.
Select “Move Data from Android”
On the “Apps & Data” screen, you’ll see several options for setting up your iPhone. Choose the “Move Data from Android” option. This will initiate the process of transferring your data from your Android device.
Download the Move to iOS App
On your Android device, open the Google Play Store and search for the “Move to iOS” app. Download and install the app. This app is specifically designed to facilitate the transfer of data from Android to iPhone.
Set Up the Move to iOS App
Open the “Move to iOS” app on your Android device and follow the on-screen instructions. You’ll be asked to agree to the terms and conditions and then to enter a code.
Enter the Code
On your iPhone, after selecting the “Move Data from Android” option, you’ll be presented with a six- or ten-digit code. Enter this code into the Move to iOS app on your Android device. This will establish a secure connection between the two devices.
Connect Your Devices
Your iPhone and Android device will now connect over a peer-to-peer Wi-Fi network. This network is established automatically, and you don’t need to manually configure it. Once the connection is established, you can proceed with the data transfer.
Choose What to Transfer
You’ll be given the option to select which types of data you want to transfer. This can include:
- Contacts
- Message history
- Photos and videos
- Web bookmarks
- Mail accounts
- Calendars
Select the data you wish to transfer and tap “Next” on your Android device. The transfer process will begin, and you’ll see a progress bar indicating how much data has been transferred.
Wait for the Transfer to Complete
The duration of the transfer depends on the amount of data being moved. It’s important to keep both devices close to each other and connected to the Wi-Fi network until the process is complete. Once the transfer is finished, you’ll receive a notification on both devices.
Finish Setting Up Your iPhone
After the data transfer is complete, you can continue with the setup process on your iPhone. This includes setting up Face ID or Touch ID, creating a passcode, and signing in to your Apple ID.
What to Do if the Transfer Fails

While the iOS Setup Assistant is designed to simplify data transfer, there may be occasional issues. If you encounter problems, here’s what you can do:
Restart Both Devices
Sometimes, simply restarting both your Android device and iPhone can resolve issues. After restarting, try the transfer process again.
Check Your Wi-Fi Connection
Ensure that both devices are connected to a stable Wi-Fi network. If necessary, switch to a different network or reset your router.
Update the Move to iOS App
Make sure that the Move to iOS app on your Android device is updated to the latest version. Outdated apps can cause compatibility issues.
Contact Apple Support
If you’re still experiencing issues, contact Apple Support for assistance. They can provide guidance and troubleshoot any problems you may encounter.
Post-Transfer Steps
Once your data is successfully transferred, there are a few additional steps you might want to consider:
Check Your Data
Review your contacts, photos, and other data on your iPhone to ensure everything has been transferred correctly. If you notice any missing information, you may need to manually transfer it or re-import it from a backup.
Reinstall Apps
Not all apps transfer data between devices. You may need to reinstall some apps from the App Store and log in to restore your settings and preferences.
Set Up iCloud
Consider setting up iCloud to back up your new iPhone. This will ensure that your data is securely stored and can be easily restored in the future.
Related Post:
Do Not Disturb on Android: A Comprehensive Guide
How to Stop Spam Calls on Android: A Comprehensive Guide
Sniffies Android App Download: Everything You Need to Know
The iOS Setup Assistant makes transferring data from an Android device to a new iPhone straightforward and efficient. By following the steps outlined in this guide, you can ensure that your essential data is moved seamlessly, allowing you to start using your new iPhone without missing a beat. If you encounter any issues, remember that both Apple and Android support are available to help you resolve them. Enjoy your new iPhone and the smooth transition from Android!