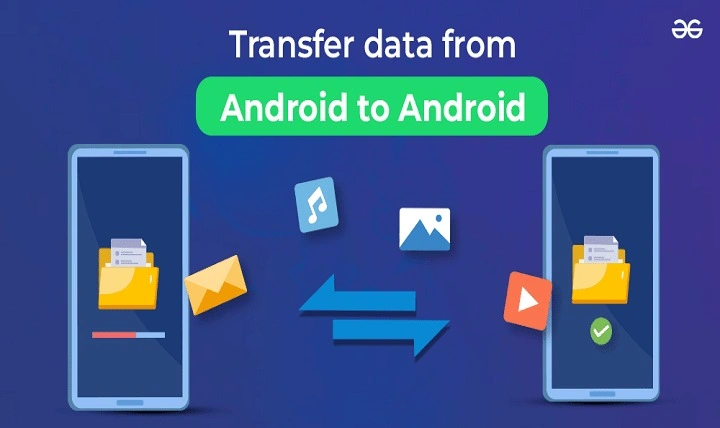Table of Contents
TogglePreparation Before Transferring Data
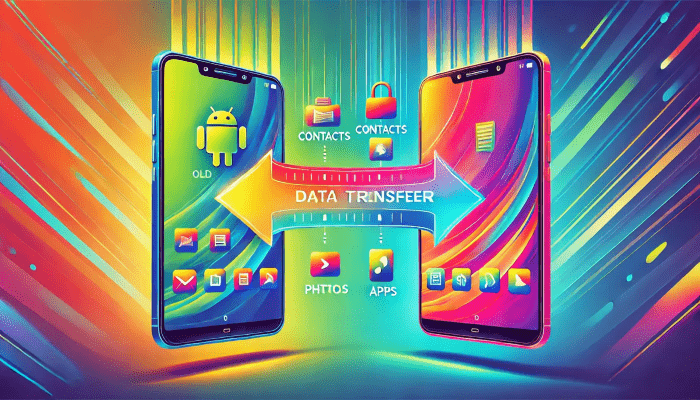
Before starting the data transfer process, there are a few preparatory steps you should follow to ensure a smooth transition. These steps will help avoid issues like data loss, delays, or incomplete transfers.
Backup Your Data
The first and most important step is to back up your data. Android provides a built-in backup feature that saves your app data, contacts, messages, and device settings to Google Drive.
- Go to Settings on your old Android device.
- Tap on System, then Backup.
- Ensure that Google Backup is enabled and up to date.
This will help ensure all your crucial data is stored safely and ready for transfer.
Charge Both Devices
Ensure both your old and new Android devices are sufficiently charged. A mid-transfer power failure can cause corruption or loss of data. Having both devices fully charged, or plugged in during the transfer, will prevent any interruptions.
Stable Wi-Fi Connection
For most data transfer methods, you’ll need a stable and reliable Wi-Fi connection. High-speed internet will significantly speed up the process, especially when transferring large files, apps, and photos.
How to Transfer Data Using Google Account
One of the easiest ways to transfer data from one Android device to another is through your Google account. This method allows you to sync almost all your important data, such as apps, contacts, calendars, and more.
Sign in to Google Account on New Device
To begin, sign in to your Google account on your new Android device.
- Turn on your new device and follow the setup process.
- When prompted, sign in with the same Google account that you used on your old device.
Restore from Backup
Once you’ve signed into your Google account, the device will ask if you want to restore data from a previous device. If you’ve backed up your old phone using Google, you can choose this option to automatically restore data.
- Select the Restore from Backup option during setup.
- Choose the device you want to restore from (your old Android).
- Your apps, settings, and other data will be automatically restored.
Sync Your Contacts, Calendar, and Photos
Google automatically syncs your contacts and calendar if you’ve enabled Google sync. However, it’s good to double-check these settings.
- Go to Settings > Accounts > Google on your old device.
- Make sure that Contacts, Calendar, Photos, and any other data you wish to transfer are synced.
Once this is enabled, your new device will automatically pull these files from your Google account once you log in.
How to Transfer Data via Bluetooth
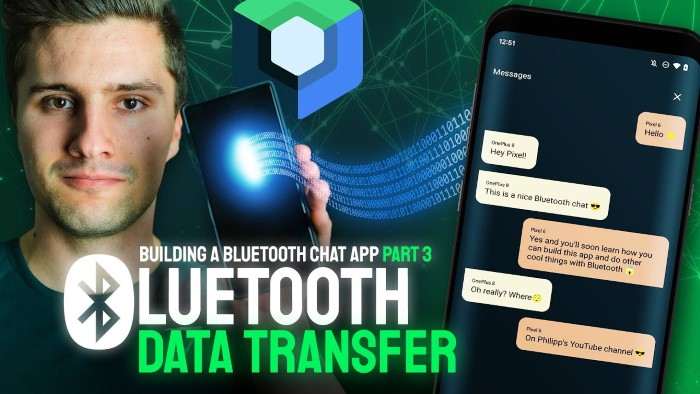
Bluetooth is another simple and wireless method of transferring data, especially for smaller files like contacts, music, and documents. Although this method is slower than others, it works without the need for external apps or internet connections.
Enable Bluetooth on Both Devices
- Open Settings on both devices.
- Turn on Bluetooth and ensure both phones are discoverable.
Pair Both Devices
- On your old Android device, navigate to Bluetooth Settings.
- Search for available devices and select your new Android phone.
- Once your new device accepts the pairing request, both phones will be connected.
Transfer Files via Bluetooth
- On your old device, select the files you wish to transfer (contacts, music, documents, etc.).
- Tap Share and select Bluetooth.
- Choose your new Android device from the list of available devices.
Your files will start transferring wirelessly via Bluetooth. This method is ideal for sharing small data, but for transferring larger files or apps, it’s recommended to use Wi-Fi or other alternatives.
How to Transfer Data Using Nearby Share
Google’s Nearby Share is a quick and easy method to transfer data wirelessly between Android devices. It’s similar to Apple’s AirDrop and allows for quick sharing of files, photos, and apps between devices.
Enable Nearby Share
- Go to Settings on both devices.
- Tap Google and then Device connections.
- Turn on Nearby Share.
Transfer Files Using Nearby Share
- On your old Android phone, select the files, photos, or apps you wish to transfer.
- Tap Share and choose Nearby Share.
- Your new device should appear in the list of available devices. Select it to start the transfer.
Nearby Share is efficient for transferring medium-sized files, and it’s available on most Android devices running Android 6.0 or later.
How to Transfer Data Using a USB Cable
Using a USB cable is one of the most reliable and fast ways to transfer data between two Android devices. This method works especially well for transferring large files, like videos or entire app libraries.
Connect Both Devices
- Connect your old Android device to your new one using a USB-C to USB-C cable or USB-C to USB-A cable (depending on your phone’s ports).
- Make sure both phones are unlocked, and USB File Transfer Mode is enabled.
Use File Transfer Software
You can use Android’s built-in file transfer system or a third-party app like Samsung Smart Switch or Phone Clone to streamline the transfer process.
- On your old device, select the files you want to transfer.
- Use the file explorer to drag and drop files from your old device to the new one.
- Wait for the transfer to complete.
This method is ideal for large data transfers, such as music libraries or high-resolution photos, as it uses the full speed of the USB connection.
How to Transfer Data via Third-Party Apps
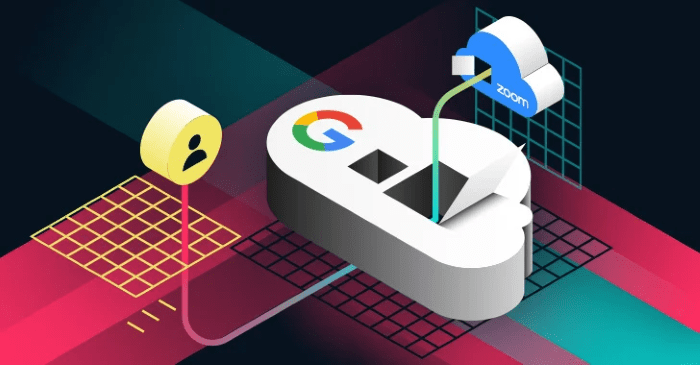
There are various third-party apps available on the Google Play Store that allow you to transfer data between Android devices. These apps often offer additional features like app transfers, contact syncing, and more.
Popular Third-Party Apps for Data Transfer
- Samsung Smart Switch: For Samsung users, this app allows you to transfer apps, contacts, messages, and more between Samsung devices.
- Phone Clone: Huawei users can rely on Phone Clone, which works similarly to Smart Switch, providing a streamlined experience for transferring all types of data.
- Send Anywhere: This app supports the transfer of large files and multimedia content across Android devices without compressing them.
How to Use a Third-Party App
- Download the app on both your old and new Android devices.
- Open the app on both phones and follow the on-screen instructions to connect them.
- Select the files, contacts, or apps you want to transfer.
- Initiate the transfer and wait for the process to complete.
These third-party apps are convenient and work for users looking to transfer data without going through Google or manual USB transfers.
How to Transfer WhatsApp Data
Transferring WhatsApp data can be a crucial part of switching to a new Android device, especially since chats and media files can be an important part of daily communication.
Backup WhatsApp Data
Before transferring, ensure you back up your WhatsApp data.
- Open WhatsApp on your old device.
- Go to Settings > Chats > Chat Backup.
- Tap Back Up to Google Drive to save your chats and media.
Restore WhatsApp Data on New Device
Once the backup is complete, install WhatsApp on your new device.
- Sign in with the same phone number and Google account.
- WhatsApp will automatically detect the backup and prompt you to restore it.
- Confirm the restore, and your chats, media, and settings will be transferred to the new device.
How to Transfer SMS and Call Logs
If you want to keep your SMS messages and call logs when switching Android devices, there are specific apps designed to make this process easy.
Use SMS Backup & Restore
One of the most popular apps for transferring SMS and call logs is SMS Backup & Restore.
- Install SMS Backup & Restore on both your old and new Android devices.
- On your old device, create a backup of your SMS and call logs.
- Transfer the backup file to your new device via Google Drive or Wi-Fi Direct.
- Restore the backup on your new device, and your SMS and call logs will appear.
Related Post:
Best Android TV Box: A Complete Guide to Finding the Perfect Streaming Device
How to Watch Apple TV on Android: A Complete Guide
Mastering Android: How to Take Screenshots Effortlessly
Transferring data from one Android device to another can be seamless when you choose the right method. Whether you prefer using Google services, USB cables, Bluetooth, or third-party apps, there are plenty of options to help you keep all your important information intact. Before starting any transfer process, be sure to back up your data and ensure a stable internet connection for the most efficient results.
By following this guide, you can confidently transfer your data and start using your new Android device without missing a beat.