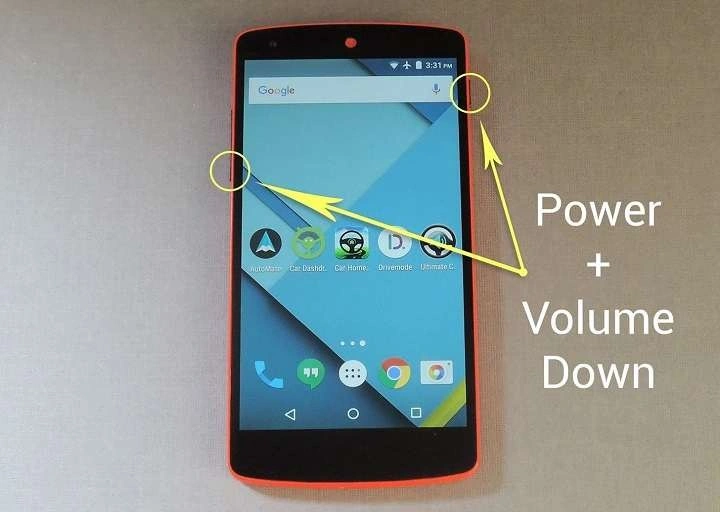Screenshots are invaluable for capturing important information, saving memorable moments, or sharing content with others. Android devices offer multiple methods for taking screenshots, each suited to different scenarios and user preferences. This guide provides detailed instructions for all available methods and additional tips to make the most out of your screenshots.
Table of Contents
ToggleUsing the Physical Buttons
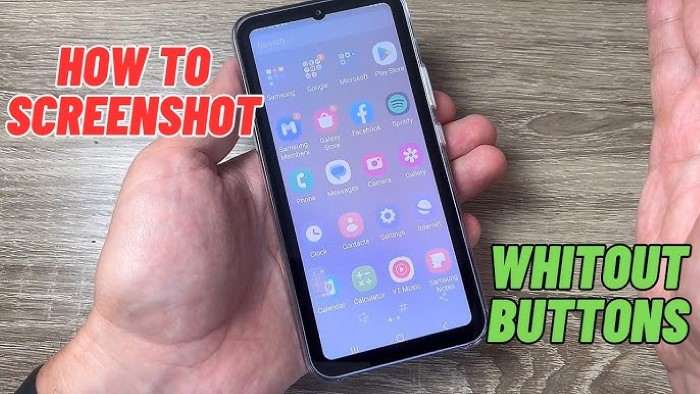
The most common way to take a screenshot on Android is by using physical buttons. This method is straightforward and works on most devices.
For Android Phones with Physical Buttons
- Locate the Power and Volume Down Buttons: On most Android devices, the Power button is on the right side, and the Volume Down button is either on the left side or directly beneath the Power button.
- Press and Hold Both Buttons Simultaneously: Press and hold the Power button and the Volume Down button at the same time for a few seconds.
- Release the Buttons: After a brief moment, you will see an animation or hear a shutter sound indicating that the screenshot has been taken.
- Access Your Screenshot: Swipe down the notification bar to view the screenshot notification or open the Photos/Gallery app to find your screenshot.
For Android Phones without a Home Button
If your device doesn’t have a physical Home button, the process remains largely the same. Simply use the Power and Volume Down buttons together.
Using Gesture Controls
Modern Android devices often come equipped with gesture controls, allowing you to take screenshots without using physical buttons.
Palm Swipe Method
- Enable Palm Swipe: Go to Settings > Advanced Features > Motions and Gestures. Ensure that the “Palm Swipe to Capture” option is enabled.
- Perform the Palm Swipe: Swipe the edge of your hand across the screen from left to right or vice versa. The screen will flash, indicating a screenshot has been captured.
Three-Finger Swipe
- Enable Three-Finger Swipe: Some devices, like those from Xiaomi or OnePlus, have a three-finger swipe option. Go to Settings > Additional Settings > Button Shortcuts and enable the three-finger screenshot option.
- Use the Gesture: Place three fingers on the screen and swipe downwards. The screenshot will be captured and saved.
Using Google Assistant
Google Assistant can also take screenshots for you, providing a hands-free option.
- Activate Google Assistant: Say “Hey Google” or press and hold the Home button to activate Google Assistant.
- Issue the Screenshot Command: Say “Take a screenshot.” Google Assistant will capture the screen and provide options to share or edit it.
Using the Notification Panel
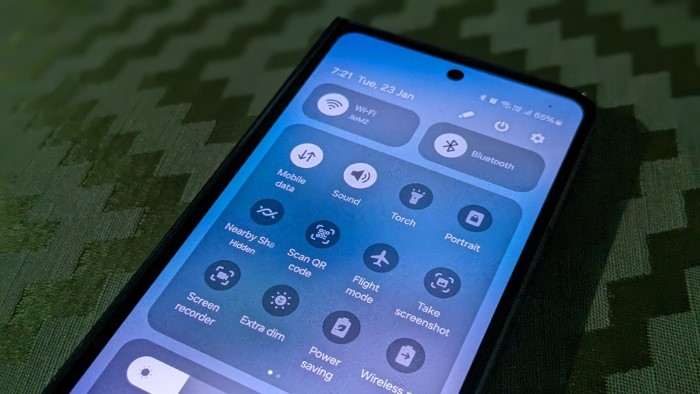
Some Android devices include a screenshot option in the notification panel.
- Access the Notification Panel: Swipe down from the top of the screen to open the notification panel.
- Look for the Screenshot Icon: Find and tap on the screenshot icon (usually depicted as a small camera or screen icon).
- Capture the Screenshot: The screenshot will be taken and saved automatically.
Using Built-in Tools
Different manufacturers often include their own screenshot tools and functionalities.
Samsung Devices
- Use the Edge Panel: Swipe from the edge of the screen to access the Edge Panel. Tap on the “Smart Select” icon and choose “Screen Capture.”
- Use Bixby Voice: Say “Hi Bixby, take a screenshot” to capture the screen using Samsung’s voice assistant.
Huawei Devices
- Use Knuckle Gestures: Knock twice on the screen with your knuckles to take a screenshot. Alternatively, use a knuckle gesture to select a specific area of the screen.
- Use the Huawei Screenshot Toolbar: Swipe down with three fingers to open the screenshot toolbar.
Editing and Sharing Screenshots
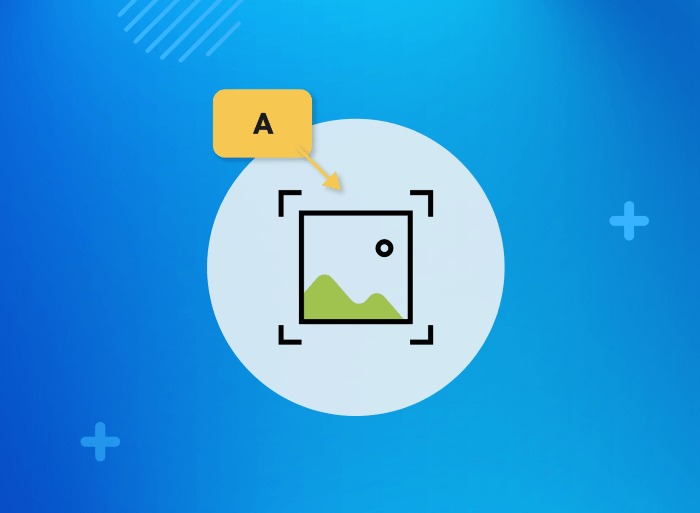
Once you have captured your screenshot, you might want to edit or share it.
Editing Screenshots
- Open the Screenshot: Locate the screenshot in your Photos/Gallery app.
- Edit: Tap on the edit icon to crop, draw, or add text. Most Android devices come with built-in editing tools for quick adjustments.
- Save the Changes: Save the edited screenshot to your gallery or cloud storage.
Sharing Screenshots
- Open the Screenshot: Find the screenshot you wish to share in your gallery.
- Share: Tap the share icon and choose the platform (e.g., email, social media) to send the screenshot.
Common Issues and Troubleshooting
Here are some common issues you might encounter when taking screenshots and how to resolve them.
Screenshot Not Captured:
- Ensure you are pressing the buttons simultaneously.
- Check if screenshot functionality is disabled in your device settings.
Screenshot Quality is Poor:
- Try adjusting your screen resolution or checking for software updates.
- Ensure that you are capturing from a clear and well-lit screen.
Device Not Responding:
- Restart your device and try again.
- Check if there are any pending software updates that might fix the issue.
Related Post:
DIA Security Wait Times: What You Need to Know
Security Bank of Kansas City: Comprehensive Overview
Are Social Security Offices Open for Walk-Ins?
Taking a screenshot on Android is a simple yet powerful tool that can enhance your productivity and shareability. Whether you prefer using physical buttons, gesture controls, or voice commands, there’s a method to suit every preference. Understanding these methods and troubleshooting common issues ensures that you can effectively capture and utilize screenshots on your Android device.