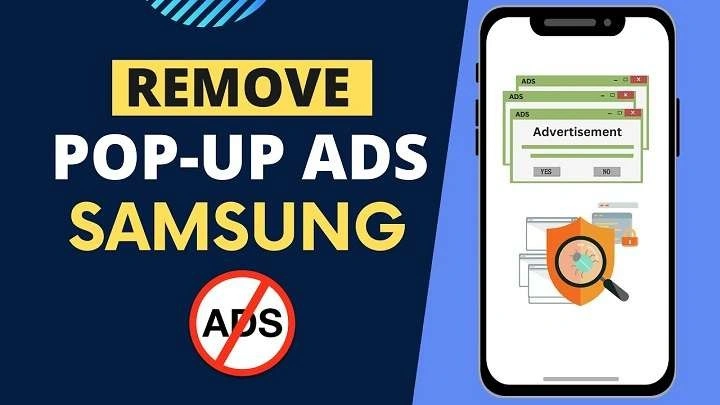Table of Contents
ToggleUnderstanding Pop-Up Ads on Android
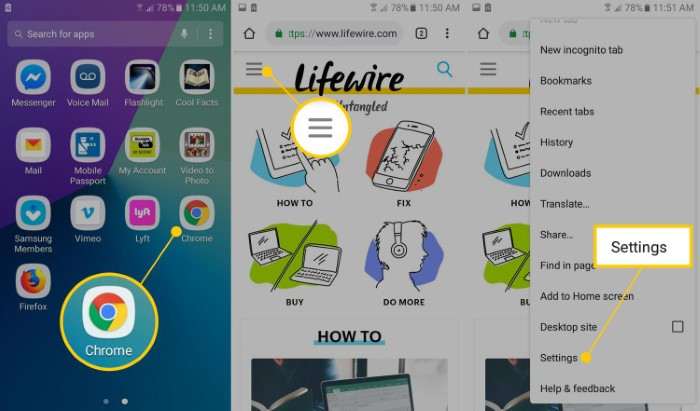
Before diving into the solutions, it’s essential to understand what pop-up ads are and why they appear on your Android device.
What Are Pop-Up Ads?
Pop-up ads are a type of online advertisement that appears suddenly in a new window or tab, usually without the user’s consent. These ads can be in the form of banners, videos, or full-page overlays, and they often promote products, services, or websites.
Why Do Pop-Up Ads Appear?
Pop-up ads can appear for several reasons:
- Free Apps with Ads: Many free apps rely on ads for revenue. While some ads are displayed within the app, others may appear as pop-ups outside the app.
- Malware or Adware: Malicious software, often referred to as adware, can infect your device and cause frequent pop-up ads.
- Browser Settings: Incorrect browser settings or visiting certain websites can trigger pop-up ads while browsing.
How to Stop Pop-Up Ads in Your Browser
One of the most common places where pop-up ads appear is within your web browser. Here are some ways to block pop-ups in popular Android browsers.
Stop Pop-Up Ads in Google Chrome
Google Chrome is the default browser for many Android users, and it has built-in tools to block pop-up ads.
Steps to Block Pop-Up Ads in Google Chrome:
- Open Google Chrome: Launch the Google Chrome app on your Android device.
- Access Settings: Tap on the three vertical dots (menu) in the upper-right corner and select “Settings.”
- Site Settings: Scroll down and tap on “Site settings.”
- Pop-ups and Redirects: Tap on “Pop-ups and redirects” and toggle the switch to block pop-ups.
- Ads: Go back to “Site settings” and tap on “Ads.” Ensure this option is also turned off to block intrusive or misleading ads.
Stop Pop-Up Ads in Firefox
Firefox is another popular browser that offers robust options for blocking pop-up ads.
Steps to Block Pop-Up Ads in Firefox:
- Open Firefox: Launch the Firefox browser on your Android device.
- Access Settings: Tap on the three horizontal lines (menu) in the bottom-right corner and select “Settings.”
- Enhanced Tracking Protection: Tap on “Enhanced Tracking Protection” and choose “Strict” to block most ads, including pop-ups.
- Add-ons: Consider using add-ons like uBlock Origin, which are specifically designed to block ads.
Stop Pop-Up Ads in Samsung Internet Browser
If you use Samsung Internet as your default browser, you can also block pop-ups.
Steps to Block Pop-Up Ads in Samsung Internet Browser:
- Open Samsung Internet: Launch the Samsung Internet browser on your Android device.
- Access Settings: Tap on the three horizontal lines (menu) in the bottom-right corner and select “Settings.”
- Sites and Downloads: Tap on “Sites and downloads.”
- Block Pop-ups: Toggle the “Block pop-ups” option to prevent pop-ups from appearing.
- Use Ad Blockers: Samsung Internet supports third-party ad blockers like Adblock Fast, which can be downloaded from the Galaxy Store.
How to Stop Pop-Up Ads in Apps
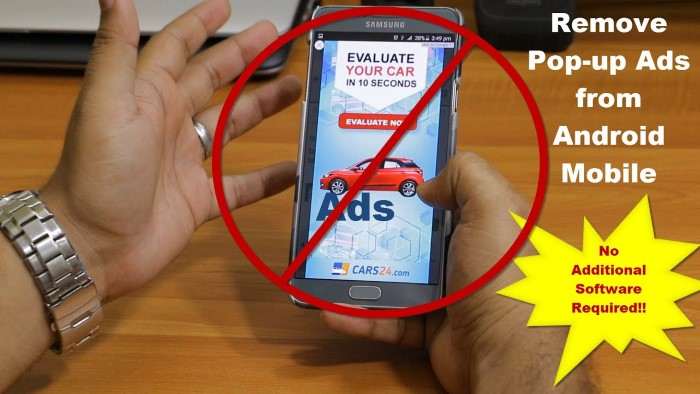
Pop-up ads can also originate from apps installed on your Android device. Here are some methods to block or reduce these ads.
Identify and Uninstall Adware Apps
Adware is a type of malware that causes unwanted ads to appear. It often comes bundled with other apps, especially those downloaded from unofficial sources.
Steps to Identify and Uninstall Adware Apps:
- Check Recently Installed Apps: Go to “Settings” > “Apps” and look for recently installed apps that may be causing the ads.
- Uninstall Suspicious Apps: If you find any suspicious or unfamiliar apps, uninstall them immediately.
- Use Anti-Malware Tools: Consider using anti-malware apps like Malwarebytes to scan your device and remove any adware.
Restrict Permissions for Apps
Some apps may request unnecessary permissions that allow them to display pop-up ads. You can restrict these permissions to reduce the occurrence of ads.
Steps to Restrict App Permissions:
- Open Settings: Go to “Settings” > “Apps.”
- Select an App: Choose an app that you suspect is causing pop-up ads.
- Permissions: Tap on “Permissions” and disable any unnecessary permissions like “Display over other apps.”
Disable “Draw Over Other Apps” Permission
The “Draw over other apps” permission allows apps to display content over other apps, which can be exploited to show pop-up ads.
Steps to Disable “Draw Over Other Apps” Permission:
- Open Settings: Go to “Settings” > “Apps.”
- Special Access: Tap on “Special access” and then “Draw over other apps.”
- Disable for Suspicious Apps: Disable this permission for any apps that do not require it.
Using Ad Blocker Apps to Stop Pop-Up Ads
Ad blocker apps can be a powerful tool in preventing pop-up ads across your entire device. These apps work by filtering out ad content before it reaches your device.
Best Ad Blocker Apps for Android
Here are some of the best ad blocker apps you can use to stop pop-up ads on your Android phone:
- AdGuard: A comprehensive ad blocker that works across browsers and apps. It also includes privacy protection features.
- Blokada: An open-source ad blocker that blocks ads, trackers, and malware. It works system-wide, not just in browsers.
- AdAway: Requires root access but offers a robust solution for blocking ads at the DNS level.
How to Use Ad Blocker Apps
Steps to Install and Use Ad Blocker Apps:
- Download the App: Go to the Google Play Store and download one of the recommended ad blocker apps.
- Configure the App: Follow the on-screen instructions to configure the app according to your preferences.
- Enable System-Wide Protection: Ensure the app is set to block ads across all apps and browsers on your device.
Managing Pop-Up Ads with Data Saver Mode
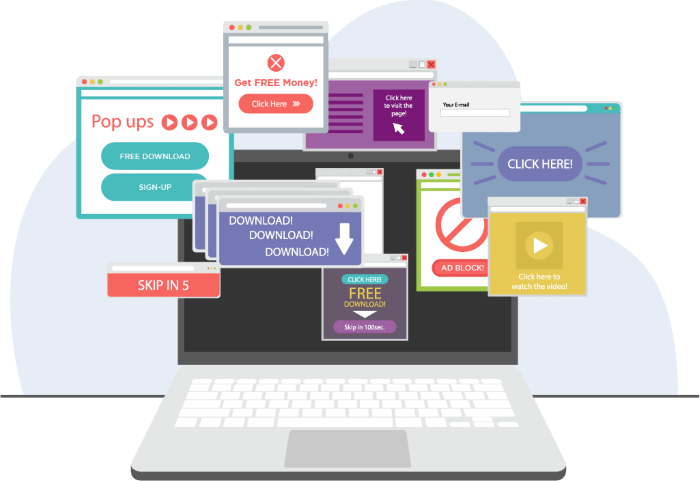
Many Android devices come with a Data Saver mode that can help reduce the number of ads you see by restricting background data usage.
Enabling Data Saver Mode
Steps to Enable Data Saver Mode:
- Open Settings: Go to “Settings” > “Network & Internet.”
- Data Saver: Tap on “Data Saver” and toggle the switch to turn it on.
- Whitelist Important Apps: If necessary, whitelist apps that you want to allow background data usage for.
Benefits of Using Data Saver Mode
- Reduces Ad Load: By limiting background data, Data Saver mode can prevent some ads from loading.
- Saves Data: Helps conserve mobile data, which is especially useful if you have a limited data plan.
Clearing Cache and Data to Stop Pop-Up Ads
Sometimes, pop-up ads can persist due to cached data or cookies stored by apps or websites. Clearing this data can help eliminate these ads.
Clearing Browser Cache and Data
Steps to Clear Browser Cache and Data:
- Open Settings: Go to “Settings” > “Apps.”
- Select Browser: Choose your browser app (e.g., Chrome, Firefox).
- Storage: Tap on “Storage” and then “Clear cache” and “Clear data.”
Clearing App Cache and Data
Steps to Clear App Cache and Data:
- Open Settings: Go to “Settings” > “Apps.”
- Select the App: Choose the app that you suspect is causing pop-up ads.
- Storage: Tap on “Storage” and then “Clear cache” and “Clear data.”
Factory Reset as a Last Resort
If none of the above methods work and pop-up ads continue to plague your device, performing a factory reset may be necessary. This will erase all data and settings on your device, so it’s essential to back up your important information first.
How to Perform a Factory Reset
Steps to Perform a Factory Reset:
- Back Up Data: Go to “Settings” > “System” > “Backup” and back up your data.
- Factory Reset: Go to “Settings” > “System” > “Reset options” > “Erase all data (factory reset).”
- Confirm: Follow the on-screen instructions to complete the reset.
After the Reset
- Reinstall Apps Carefully: After resetting your device, be cautious about which apps you reinstall to avoid reintroducing adware.
- Use Antivirus Apps: Consider installing a reliable antivirus app to protect your device from future malware infections.
Related Post:
How to Share Location on Android: A Comprehensive Guide
Do AirPods Work with Android? A Comprehensive Guide
How to Connect AirPods to Android: A Comprehensive Guide
Stopping pop-up ads on your Android phone requires a combination of techniques, from adjusting browser settings to using ad blocker apps and managing app permissions. By following the steps outlined in this guide, you can significantly reduce or even eliminate pop-up ads, leading to a smoother and more enjoyable experience on your device.