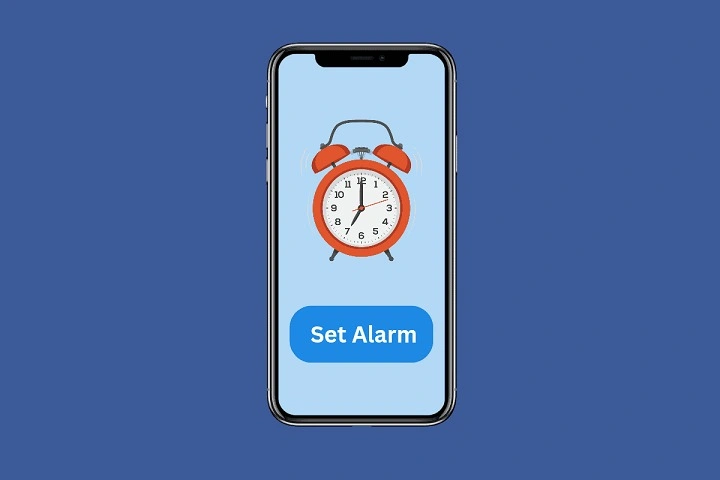In this comprehensive guide, we will walk you through the various methods for setting alarms on Android, ensuring that no matter your experience level, you can use this essential feature confidently.
Table of Contents
ToggleWhy Setting an Alarm on Android Is Useful
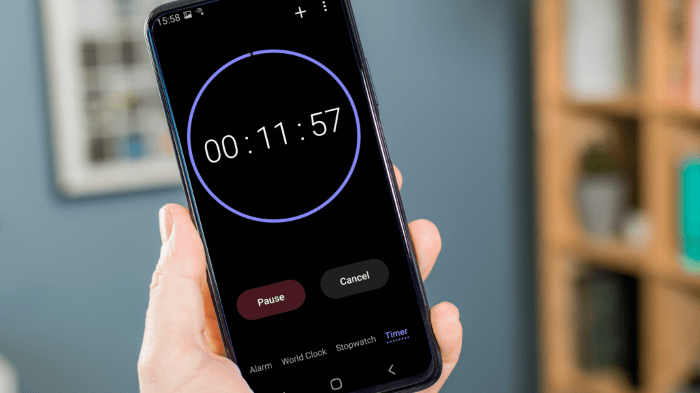
Alarms have become an integral part of modern life, helping us manage our daily schedules. Whether it’s waking up for an important meeting, remembering to take medication, or reminding yourself of a task, alarms on Android provide flexibility and control.
- Waking Up on Time: Android alarms are excellent for ensuring you get up early for work or a special event.
- Reminders for Tasks: You can set alarms to remind you of deadlines, appointments, or even personal goals.
- Health Benefits: Timely alarms for hydration, exercise, and meditation can improve your well-being.
With Android, you can tailor your alarms to your unique schedule, thanks to a variety of customization options.
Methods to Set an Alarm on Android
There are several ways to set an alarm on an Android device. Depending on the model and version of Android you are using, the interface might vary slightly. Here are the most common ways to set an alarm.
Using the Default Clock App
The Clock app is pre-installed on most Android devices and is the simplest way to set an alarm. Here’s how to do it:
- Open the Clock App: Locate the Clock icon on your home screen or app drawer.
- Select the Alarm Tab: At the bottom of the app, you’ll see different tabs like Alarm, Timer, and Stopwatch. Tap on the Alarm tab.
- Tap the Plus (+) Icon: This icon allows you to add a new alarm.
- Set the Time: Use the scrolling wheels to choose your desired alarm time. You can select AM or PM if you’re using the 12-hour clock format.
- Repeat the Alarm: You can choose whether this alarm should repeat on certain days. For example, you might want it to go off every weekday at 7 AM.
- Label the Alarm: If you want to give the alarm a specific name, such as “Morning Yoga” or “Meeting with the Team,” tap on the Label field.
- Select a Ringtone: Tap on Alarm Sound to choose from a variety of tones, or even use a custom sound.
- Enable or Disable Snooze: You can decide if you want the snooze feature enabled.
- Save the Alarm: Once everything is set, simply tap Save to activate the alarm.
This method is easy and gives you control over every aspect of the alarm.
Using Google Assistant to Set an Alarm
For those who prefer hands-free options, using Google Assistant to set an alarm is the perfect solution. Here’s how you can do it:
- Activate Google Assistant: You can either say “Hey Google” or press the home button to activate Google Assistant.
- Give a Command: Use a voice command like, “Set an alarm for 7 AM,” or “Set an alarm for 6 PM on weekdays.”
- Customize the Alarm: You can modify your command by adding specifics like “Set an alarm for 7 AM with a classical music ringtone” or “Set an alarm for 5 PM for my workout.”
Google Assistant will instantly set the alarm for you, and you can always check by saying, “What alarms are set?”
Setting an Alarm Using Third-Party Apps
While the default Clock app is sufficient for most users, there are also third-party apps that offer advanced alarm functionalities. Some of the most popular ones include:
- Alarmy: An alarm app that requires you to complete tasks like solving math problems to dismiss the alarm.
- Sleep Cycle: A sleep-tracking app that uses smart algorithms to wake you up at the optimal time during your sleep cycle.
- I Can’t Wake Up!: Features puzzles and challenges that make it difficult to turn off the alarm.
Here’s how to set an alarm using a third-party app like Alarmy:
- Download and Install the App: Head to the Google Play Store, search for the app, and install it on your device.
- Open the App: Launch the app and follow the on-screen instructions.
- Set the Alarm: Customize your alarm settings just like you would in the Clock app, but with additional options for tasks, challenges, and advanced snooze settings.
- Save the Alarm: Once your preferences are set, tap Save to schedule your alarm.
These apps are perfect for heavy sleepers or those who need extra motivation to get out of bed.
Customizing Your Alarm on Android
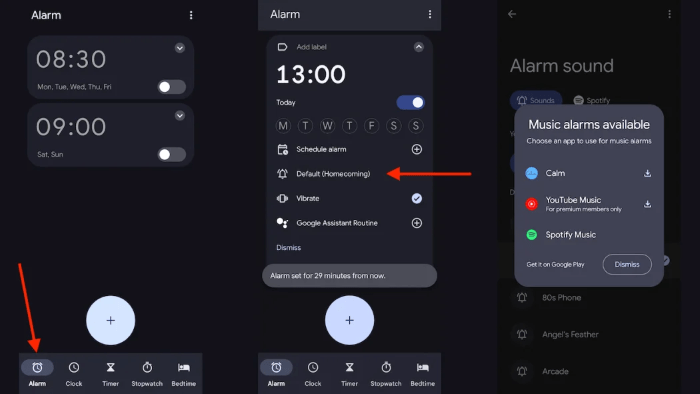
Customization is one of Android’s biggest strengths. Here are some tips on how to fine-tune your alarm settings to suit your needs.
Choosing the Perfect Ringtone
The sound you wake up to can make a big difference in your mood. Android allows you to select from a variety of default tones or use a custom song or sound.
- Default Tones: These are preloaded and usually calm or neutral.
- Custom Sounds: You can use any song or sound file saved on your device by selecting Choose a song in the alarm sound settings.
- Ringtone Volume: Adjust the volume to ensure it’s loud enough to wake you up but not too jarring.
Setting a Gradual Wake-Up Alarm
Some Android devices offer a feature called Gradual Wake-Up or Gentle Alarm, which gradually increases the volume of the alarm over a set period. This is ideal for those who want to wake up slowly without a sudden loud noise.
- Enable Gradual Wake-Up: You can find this option in the Sound settings of your Clock app or third-party alarm app.
Using Vibration Along with Sound
If you’re a light sleeper or need an additional way to wake up, combining sound with vibration can be helpful.
- Enable Vibration: Go to the Alarm settings and toggle the Vibrate option on. This will ensure that your phone vibrates along with playing the alarm sound.
Using Snooze for Extra Minutes of Sleep
Sometimes, you need just a few more minutes of sleep. Android’s Snooze feature lets you temporarily silence the alarm and have it go off again after a set period.
- Snooze Duration: You can adjust how long the snooze lasts by going into the Snooze Settings and choosing between 5, 10, or 15-minute intervals.
Managing and Editing Alarms
It’s common to have multiple alarms for different purposes. Here’s how to efficiently manage and edit them.
Viewing All Set Alarms
You can easily view all the alarms you’ve set in the Clock app by navigating to the Alarm tab. Each active alarm will be displayed with its time, label, and repeat days.
Editing an Existing Alarm
To change the time or settings of an alarm:
- Tap on the Alarm: Simply tap the alarm you want to edit.
- Modify the Settings: Change the time, label, sound, or any other setting.
- Save the Changes: Once done, tap Save to update the alarm.
Deleting an Alarm
If you no longer need an alarm, you can delete it:
- Tap and Hold the Alarm: In the Alarm tab, tap and hold the alarm you wish to remove.
- Select Delete: A trash icon or delete option will appear. Tap it to remove the alarm.
Advanced Alarm Settings on Android
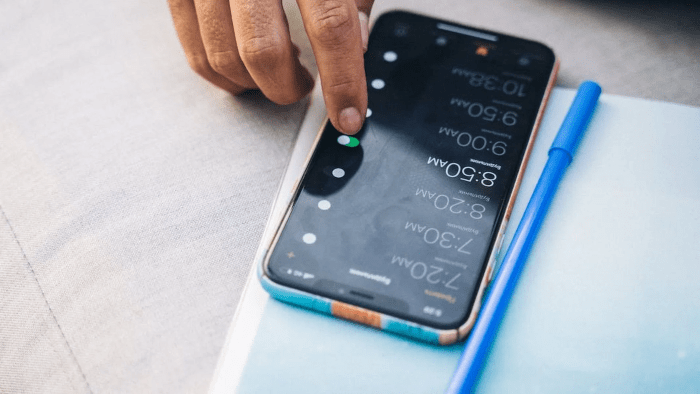
Some Android devices offer advanced settings to help you manage your alarms more effectively. These can vary based on the manufacturer or model.
Do Not Disturb Mode and Alarms
If you enable Do Not Disturb mode to silence notifications and calls, alarms can still break through, depending on your settings.
- Allow Alarms in Do Not Disturb: Go to your device’s Sound & Notification settings and make sure alarms are allowed during Do Not Disturb.
Adaptive Alarm Features
Some newer Android devices use adaptive alarm features that adjust the alarm based on your daily habits. For example, your phone might suggest earlier wake-up times based on your sleep data.
- Enable Adaptive Alarms: Check if your device has this feature in the Alarm Settings or under Digital Wellbeing.
Common Alarm Issues and Troubleshooting
While alarms on Android are usually reliable, you may occasionally face issues. Here are some common problems and solutions.
Alarm Not Going Off
- Check Volume Levels: Ensure that the alarm volume is turned up in the Sound settings.
- Disable Battery Optimization: Some devices automatically limit app functionality to save battery. Make sure the Clock app is excluded from battery optimization in your Battery Settings.
Alarm Goes Off at the Wrong Time
- Check Time Zone Settings: If you’ve traveled recently, your phone’s time zone may be incorrect. Go to Settings > Date & Time to confirm.
- Double-Check Repeat Days: Ensure that the alarm is set to go off on the correct days.
Related Post:
The Ultimate Guide to Uninstalling Apps on Android: A Step-by-Step Approach
A Complete Guide to the Android 14 Easter Egg: Hidden Features, Surprises, and How to Unlock It
Can You Connect AirPods to Android? A Complete Guide to Seamless Connectivity
Setting an alarm on Android is a straightforward process with plenty of customization options to fit your schedule and preferences. Whether you prefer using the Clock app, Google Assistant, or a third-party app, you can rely on Android’s flexibility to ensure you never miss an important moment. With features like custom ringtones, snooze, vibration, and gradual wake-up, Android