Table of Contents
ToggleUnderstanding Screen Mirroring
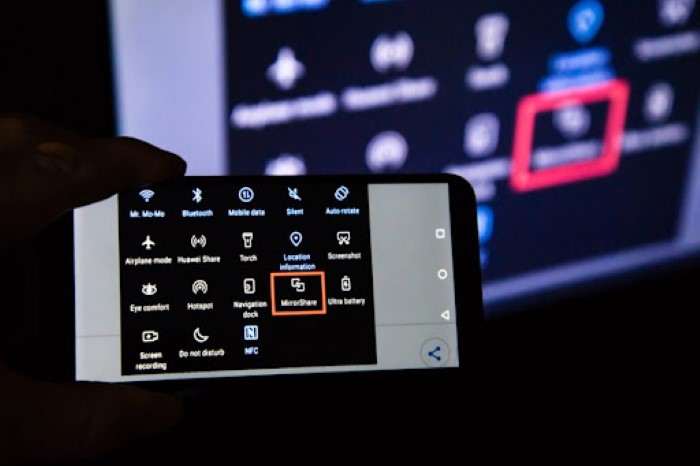
Before diving into the how-tos, it’s essential to understand what screen mirroring is and how it works. Screen mirroring, also known as screen casting or screen sharing, involves transmitting the visual output of your Android device to another display wirelessly or via cables. This process allows you to view and interact with the content of your device on a larger screen in real-time.
Built-In Methods for Screen Mirroring on Android
Using Google Cast
Google Cast, commonly referred to as Chromecast, is a popular and versatile option for screen mirroring on Android devices. Here’s how to use it:
Setting Up Google Cast
- Connect Your Devices: Ensure that both your Android device and the Chromecast-enabled display are connected to the same Wi-Fi network.
- Install Google Home App: Download and install the Google Home app from the Google Play Store.
- Configure Chromecast: Open the Google Home app and follow the on-screen instructions to set up your Chromecast device.
- Start Mirroring: Open the app or content you want to share on your Android device. Tap the Cast icon, which looks like a rectangle with a Wi-Fi signal in the corner, and select your Chromecast device from the list.
Troubleshooting Common Issues
- Ensure Network Compatibility: Both your Android device and Chromecast need to be on the same Wi-Fi network for casting to work.
- Update Apps: Make sure your Google Home app and Chromecast firmware are up to date.
- Restart Devices: If casting fails, try restarting your Android device, Chromecast, and router.
Using Miracast
Miracast is another built-in option for screen mirroring, available on many Android devices. It doesn’t require a separate app and can work with compatible displays.
Connecting with Miracast
- Open Settings: Go to Settings on your Android device.
- Select Display: Tap on “Display” or “Connected devices,” depending on your device model.
- Enable Wireless Display: Toggle on the “Wireless display” or “Cast” option.
- Select Display: Choose the Miracast-enabled display from the available list to start mirroring.
Common Issues with Miracast
- Device Compatibility: Ensure both your Android device and the receiving display support Miracast.
- Update Firmware: Check for updates on your Android device and Miracast display.
Using Third-Party Apps for Screen Mirroring
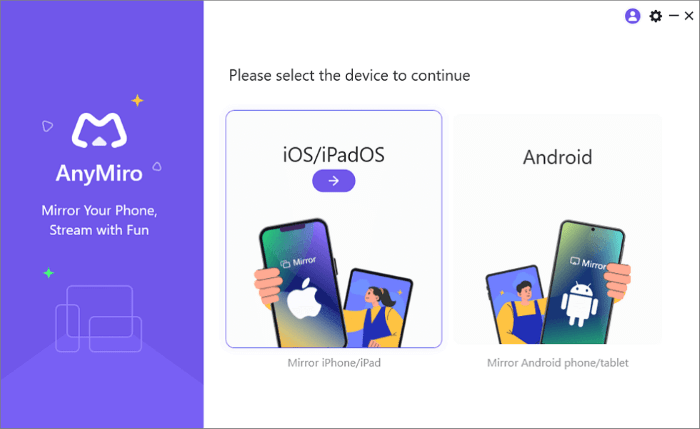
Vysor
Vysor is a third-party app that offers an easy way to mirror your Android screen to your computer. Here’s how to use it:
Installing Vysor
- Download Vysor: Install the Vysor app on your Android device from the Google Play Store and the Vysor desktop app from the Vysor website.
- Connect via USB: Connect your Android device to your computer using a USB cable.
- Enable USB Debugging: On your Android device, go to Settings > Developer options, and enable USB debugging.
- Launch Vysor: Open the Vysor app on both your Android device and computer, and follow the on-screen instructions to start mirroring.
Troubleshooting Vysor Issues
- Check USB Connection: Ensure the USB cable is properly connected and functioning.
- Update Drivers: Make sure you have the latest drivers installed for your Android device.
ApowerMirror
ApowerMirror is another versatile app that allows screen mirroring from Android devices to PCs, TVs, and other displays.
Using ApowerMirror
- Install ApowerMirror: Download and install ApowerMirror on both your Android device and the target display device (PC or TV).
- Connect Devices: Connect your Android device and the display device to the same Wi-Fi network or use a USB cable.
- Open ApowerMirror: Open the ApowerMirror app on both devices.
- Start Mirroring: Follow the on-screen instructions to start mirroring your Android screen.
Common ApowerMirror Issues
- Network Connection: Ensure both devices are on the same Wi-Fi network.
- App Permissions: Grant necessary permissions to the ApowerMirror app on your Android device.
Screen Mirroring Without Wi-Fi
Using HDMI Cable
For those who prefer a wired connection, using an HDMI cable is a reliable method for screen mirroring.
Connecting with HDMI
- Purchase an HDMI Adapter: Depending on your Android device, you may need a USB-C to HDMI or MHL to HDMI adapter.
- Connect the Adapter: Plug the adapter into your Android device’s charging port and connect an HDMI cable from the adapter to your TV or monitor.
- Select Input Source: On your TV or monitor, switch to the HDMI input source corresponding to the cable.
Troubleshooting HDMI Connection
- Check Cable Connections: Ensure that all cables are securely connected.
- Input Source: Verify that the correct HDMI input source is selected on your display.
Using a USB Cable and Software
For connecting your Android device to a PC, you can use USB cable and software like Scrcpy.
Setting Up Scrcpy
- Download Scrcpy: Install Scrcpy on your computer from the official GitHub repository.
- Enable USB Debugging: On your Android device, enable USB debugging as described earlier.
- Connect via USB: Connect your Android device to your computer using a USB cable.
- Run Scrcpy: Open Scrcpy on your computer, and it will automatically start mirroring your Android screen.
Troubleshooting Scrcpy Issues
- Verify USB Debugging: Ensure USB debugging is enabled on your Android device.
- Update Scrcpy: Make sure you are using the latest version of Scrcpy.
Enhancing Your Screen Mirroring Experience

Optimize Display Settings
To ensure the best screen mirroring experience, consider optimizing display settings on both your Android device and the target display. Adjust resolution, brightness, and aspect ratio to match the capabilities of your target display.
Use a Quality HDMI Cable
When using a wired connection, invest in a high-quality HDMI cable to ensure stable and clear transmission of video and audio.
Keep Software Updated
Regularly update your apps and device firmware to benefit from the latest features and improvements related to screen mirroring.
Related Post:
How to View Wi-Fi Password on Android: A Comprehensive Guide
How to Take a Screenshot on an Android Phone: A Complete Guide
Screen mirroring is a valuable feature that can enhance your Android device’s functionality, allowing you to share content on larger screens effortlessly. Whether you choose to use built-in methods like Google Cast and Miracast or opt for third-party apps like Vysor and ApowerMirror, you have several options to suit your needs. For those who prefer wired connections, HDMI cables and USB-based solutions offer reliable alternatives. By following this comprehensive guide, you can confidently navigate the world of screen mirroring and enjoy a seamless sharing experience.


